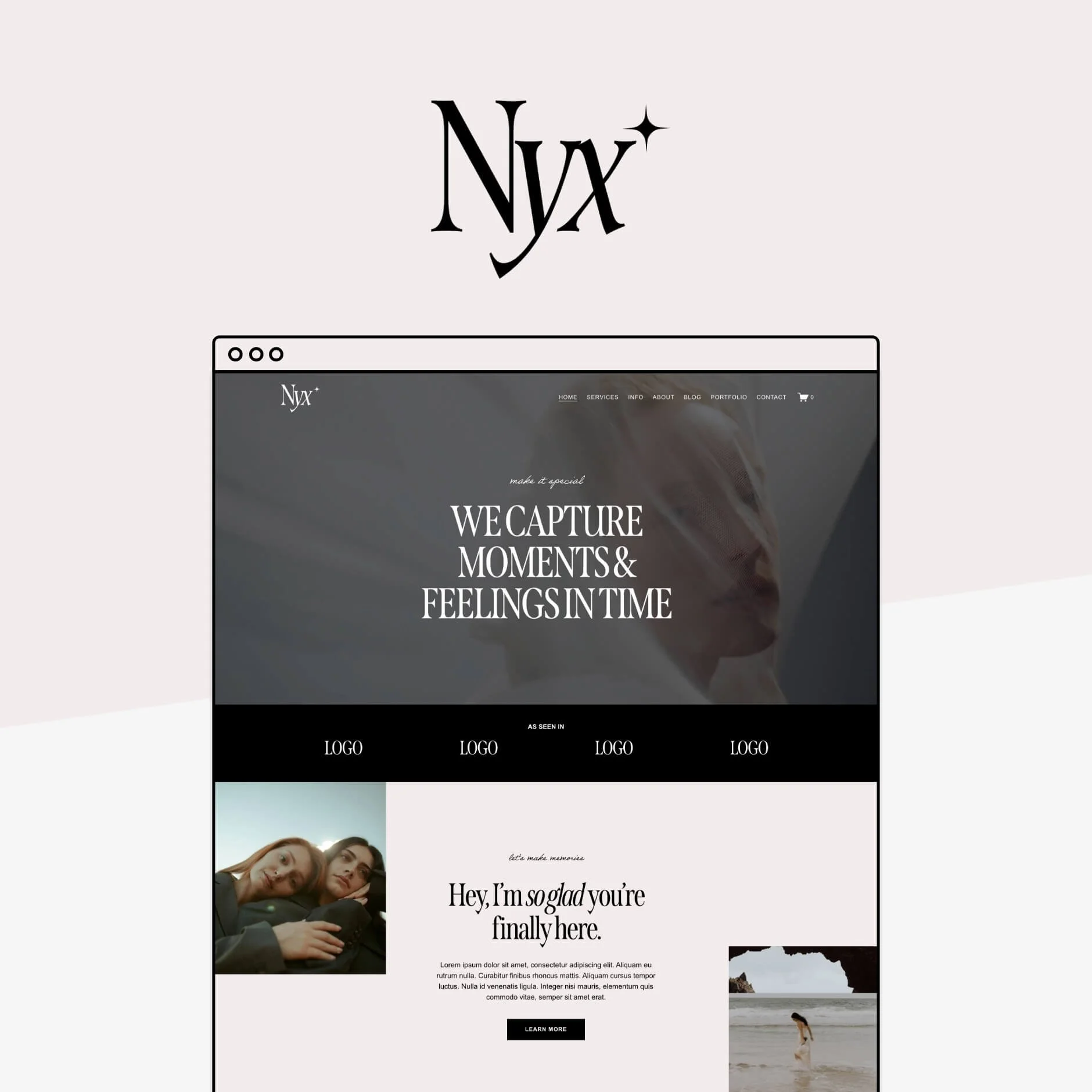How to easily transfer from Wordpress to Squarespace
Making the switch from Wordpress to Squarespace sounds pretty daunting, but honestly, it’s actually a lot easier than it seems!
I have a lot of people contact me who want to switch to Squarespace (or purchase one of my Squarespace Templates) and their current websites are on Wordpress.
Trust me, there are SO many reasons you should move to Squarespace, I could go on forever! But I just wanted to create this easy step by step to show you how simple it actually is, and how you could make the switch in a matter of hours.
Related Post > Squarespace VS Wordpress
Related Post > Why I Recommend Squarespace to all Small Biz Owners
Related Post > 4 Things You Can Do on ANY Squarespace Site
The most important thing to note here is that Wordpress and Squarespace are completely different platforms, so you can’t transfer everything over and expect your website to look exactly the same.
The main idea of the transfer is to transfer your website content. The design won’t be transferred.
If you are transferring from Wordpress to Squarespace and you do want your website to look exactly the same as it does now, I would recommend hiring a Squarespace designer to help you out as it might be a bit tricky to recreate the same design.
But, in most circumstances, when you’re making the move to Squarespace, you’ll be planning on creating a new or at least “refreshed” design for your website.
Make sure you get familiar with Squarespace before you decide to transfer. Because it is a completely different platform, the capabilities that you currently have on your Wordpress site might not be available on Squarespace. For example, Squarespace isn’t compatible with Wordpress plugins or widgets, so you’ll have to find a Squarespace based solution for these capabilities.
1 | Sign up for Squarespace
Squarespace offers a 2 week free trial, and you can do the transfer on the trial period. Head to Squarespace.com and sign up.
2 | Choose a Template to start a website
When you sign up you have the choice of choosing one of the free Squarespace templates. If you’re planning to use a free template, I recommend making an informed decision before you choose a template, because not only do the templates look different, but some of them actually have different functionalities, and you want to make sure you choose the template that will work best for whatever features you need.
Related Post > How to Choose a Squarespace Template
The other option here is to purchase a premium template designed by yours truly! These templates come with step by step video instructions on how to set your whole website up, so if you’re new to Squarespace or need some design guidance (or maybe just none of the free Squarespace Templates tickle your fancy) this is an awesome option to make the whole process easier and to create something really unique.
3 | Settings
Before you start the actual transfer, you’ll want to fill in some of your details and settings. If you’ve purchased one of our premium templates then I’ll walk you through how to do this in a tutorial video. If you’re using one of the free Squarespace templates, you should at least do these things:
Under Settings in your sidebar, fill out the following sections:
Business Information
Basic Information
Connected Accounts (connect your social media accounts)
SEO
This step doesn’t really have anything to do with the actual transfer, but it’s important to do!
4 | Import your content
Head over to Settings > Advanced > Import/Export > Import > Wordpress
At the top there is “Basic” and “Advanced” options. Basic is fine if you don’t have too much content on your site, and this is the easiest way to transfer. This option should work for most small businesess or blogs.
For the Basic option, enter any details that Squarespace asks for and click Begin Import.
For the Advanced option, you will need to login to your Wordpress Dashboard and export all of the data as an XML file (WordPress Dashboard > tools > export), then upload it here, and click Begin Import.
Depending on the size of your site, this shouldn’t take too long, but you can view the status bar as it goes. When it says Success, you are ready to go!
5 | Enable your content
When your Wordpress content gets transferred over, it gets put in your Not Linked section in your Pages panel (Go to Pages in the sidebar). The Not Linked section is where pages go when they’re not linked to any menu.
You can click on the page to see what it looks like and make any adjustments to the layout now.
These pages will also be automatically disabled, meaning they are not active pages on your site.
When you’re ready to enable any page, hover over the page name and you will see a little Cog appear (or you can click “page settings”). Click this cog and select enable in the module that pops up. Now this page is active on your website.
If you want to make it available in a menu, drag the page into your Primary Navigation, Secondary Navigation or your Footer Navigation.
6 | Moving blog posts around
Sometime’s when you transfer your blog posts from Wordpress to Squarespace they can come separated up into different blogs.
Generally if you’re blogging with Squarespace, you would have 1 Blog and then organize that blog into different categories by adding different categories to each post. When you transfer blogs from Wordpress to Squraespace (depending on how you had your blog set up), the different categories may import as different blogs. I recommend consolidating these different blogs into 1 Blog, so then on your Squarespace site you can have a page with “All Posts” and then filter with categories. If you have separate blogs you can’t have an “All Posts” page or feature.
If you want to do this, you can:
Head to Pages and click on one of your imported Blogs (which ever blog you want to move posts from). After you click on the blog you’ll see your blog posts listed in the sidebar. Click on the name of your post and you see it will select. Hold down Shift to select multiple posts. A little button at the bottom should appear that says “SELECT ALL / MOVE / REMOVE”. Use this button to select all and move your posts to a new or different blog.
Related Post > How to Start a Blog on Squarespace
7 | Upgrade your plan
Once you’ve finished your transfer and design, and you want to make your new website live, you can upgrade your Squarespace plan to a paid plan.
Just head to Settings > Billing and Account > Billing and choose Upgrade. Here you will see the different options. If you’re struggling to decide between the different plan options, check out this page where all the details are listed.
8 | Connect your domain name
If you already have a domain name and you want to connect it to your Squarespace site, it’s really easy.
Head to Settings > Domains > Use a Domain I Own then enter you domain in the box provided. It will then give you the option of Transferring or Connecting.
Connecting means you’re just redirecting the domain to your new website, but keeping the domain hosted where it currently is (eg GoDaddy, NameCheap, Wordpress Domains etc). This option is fine if you’re happy with your current domain provider.
Transferring means that you actually transfer the domain to Squarespace to manage. This can be a good option in the long run as it’s nice to have everything under one platform, but it’s not essential and it definitely takes longer to transfer, there will be some downtime.
These processes are all different depending on where your domain is hosted currently, so just follow the instructions provided by Squarespace which are really clear and helpful.
Your domain can take up to 48 hours to connect, so be aware of this is you’re planning to launch on a certain day.
If you get stuck on this step, or if something doesn’t seem to be working right, contact squarespace customer support and they will help you. I recommend getting them on live chat as that’s the fastest way to get a response.
9 | Check and map your URLS
If you already had an established site on Wordpress, chances are, people will have your links saved, or your links will be displayed on search engines like Google or Pinterest. So, we need to make sure that if someone clicks a link to an old post or page, they’re going to end up on the appropriate post or page on your new website.
For example, if your old Wordpress blog post URLS looked like this:
www.yourwebsite.com/blog-post-name
On your new Squarespace site, it will probably look something like:
www.yourwebsite.com/blog/blog-post-name
And if someone tries to visit the old Wordpress post URL, they will likely come across a “Page Not Found” page, instead of the intended blog post. Eek!
Related Post > How to Create a Custom 404 Page Not Found in Squarespace, & Why You Should!
The fist things do to is to check all of your regular pages are the same. You can change the name of page URLs under Page Settings (click on that little Cog). These should be the same as they were on your Wordpress site, but it’s worth checking them all.
Because it’s likely that your Blog Posts won’t be the same, and you can’t easily change those, you’ll want to set up some Custom URL Mapping:
Go to Settings > Advanced > URL Mapping
You’ll want to add your mappings like this:
/old-url -> /new-url 301e.g.
/blog-post-name -> /blog/blog-post-name 301The first part you enter the old URL, and the second part you enter the new URL. So when anyone goes to this old URL, it will redirect them to this new URL.
You’ll see you don’t need to include the first part of the url (www.yourwebsite.com) just the part after the first slash. Leave the 301 on the end of it.
Before you do all of them, hit save at the top and make sure you have done it correctly by visiting the old URL and seeing if it redirects you to the new URL.
You can continue to add as many as you like of these on a new line below. This may take a while if you have a lot of blog posts.
If you’re stuck on this step, head to this tutorial by Squarespace.
And that’s a wrap! I hope you have a smooth transfer from Wordpress to Squarespace, and welcome to the Squarespace squad!