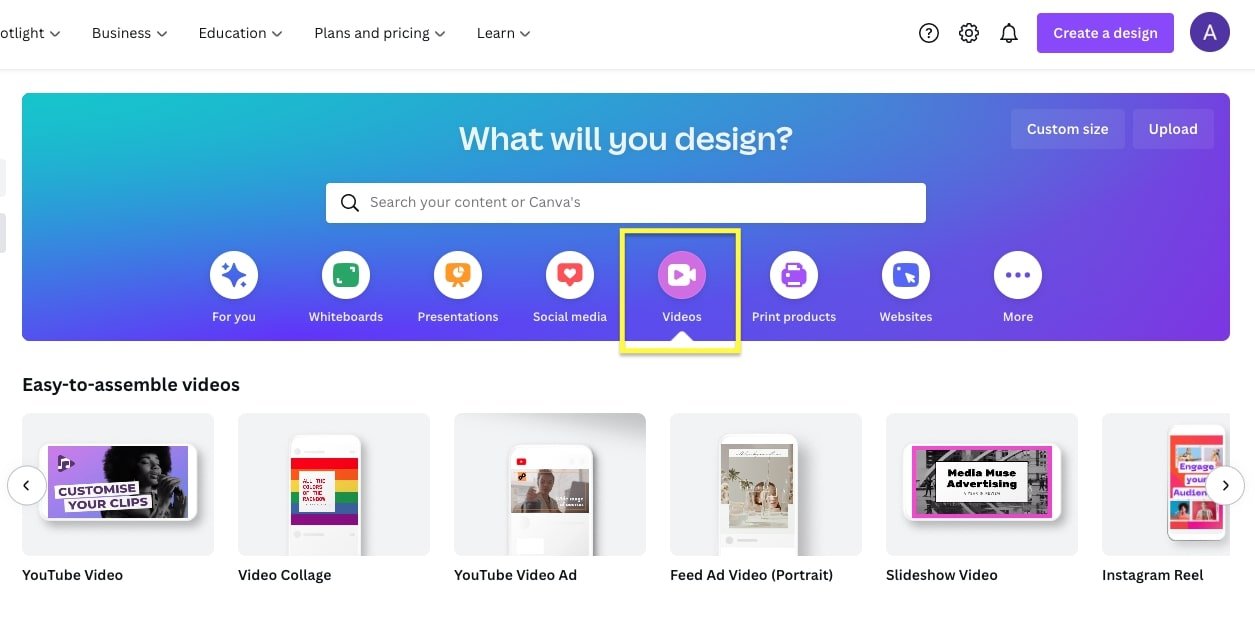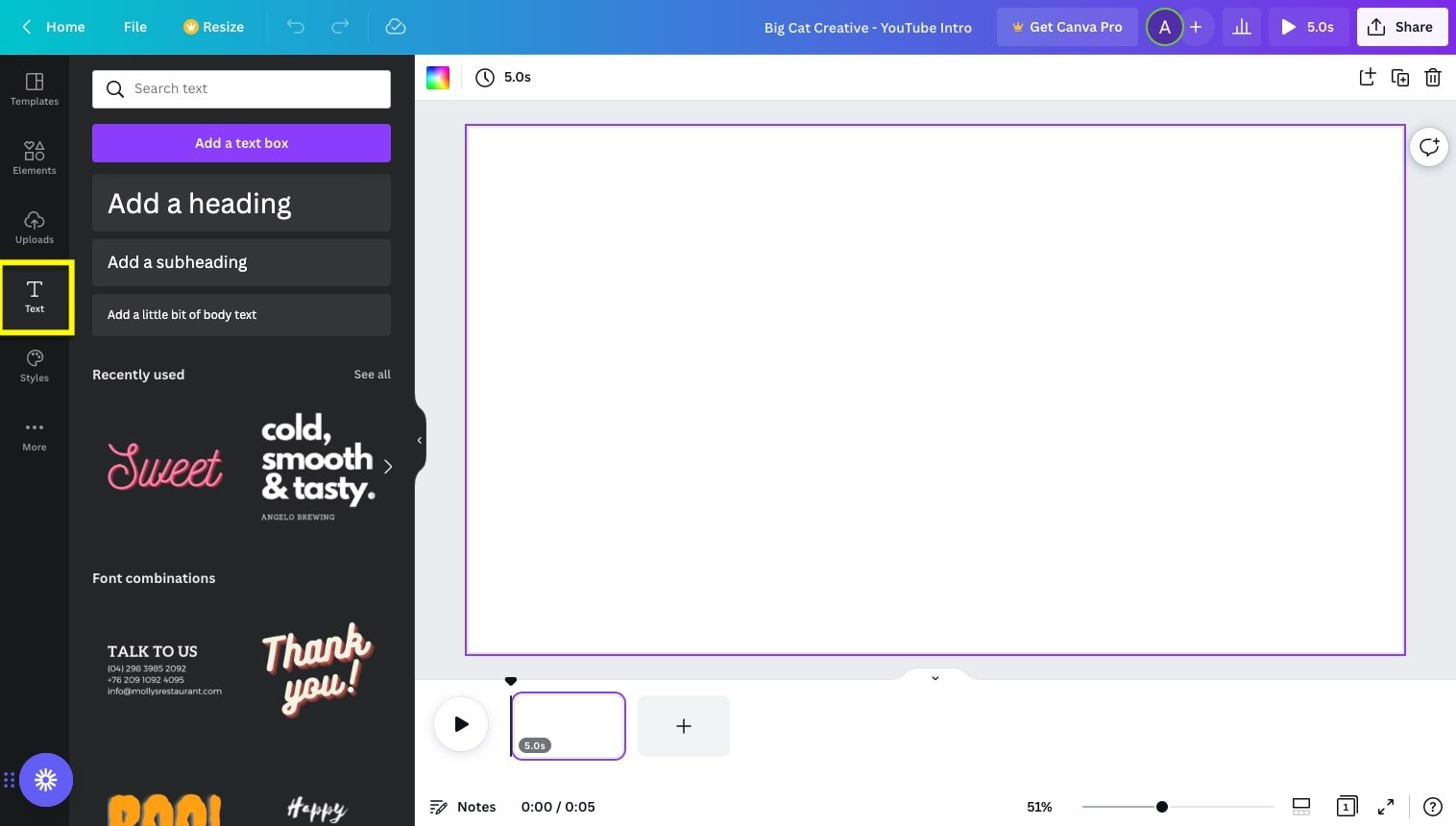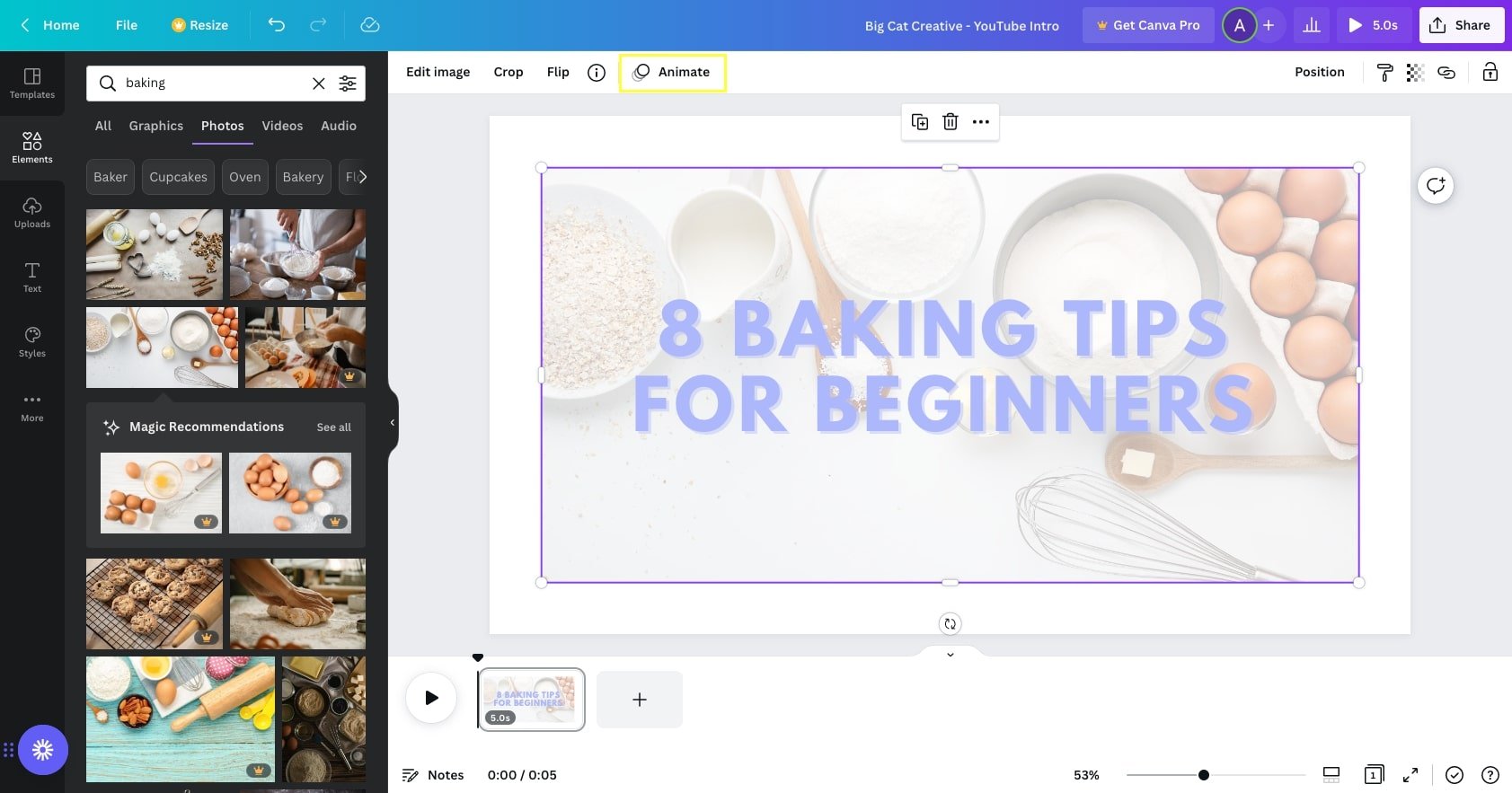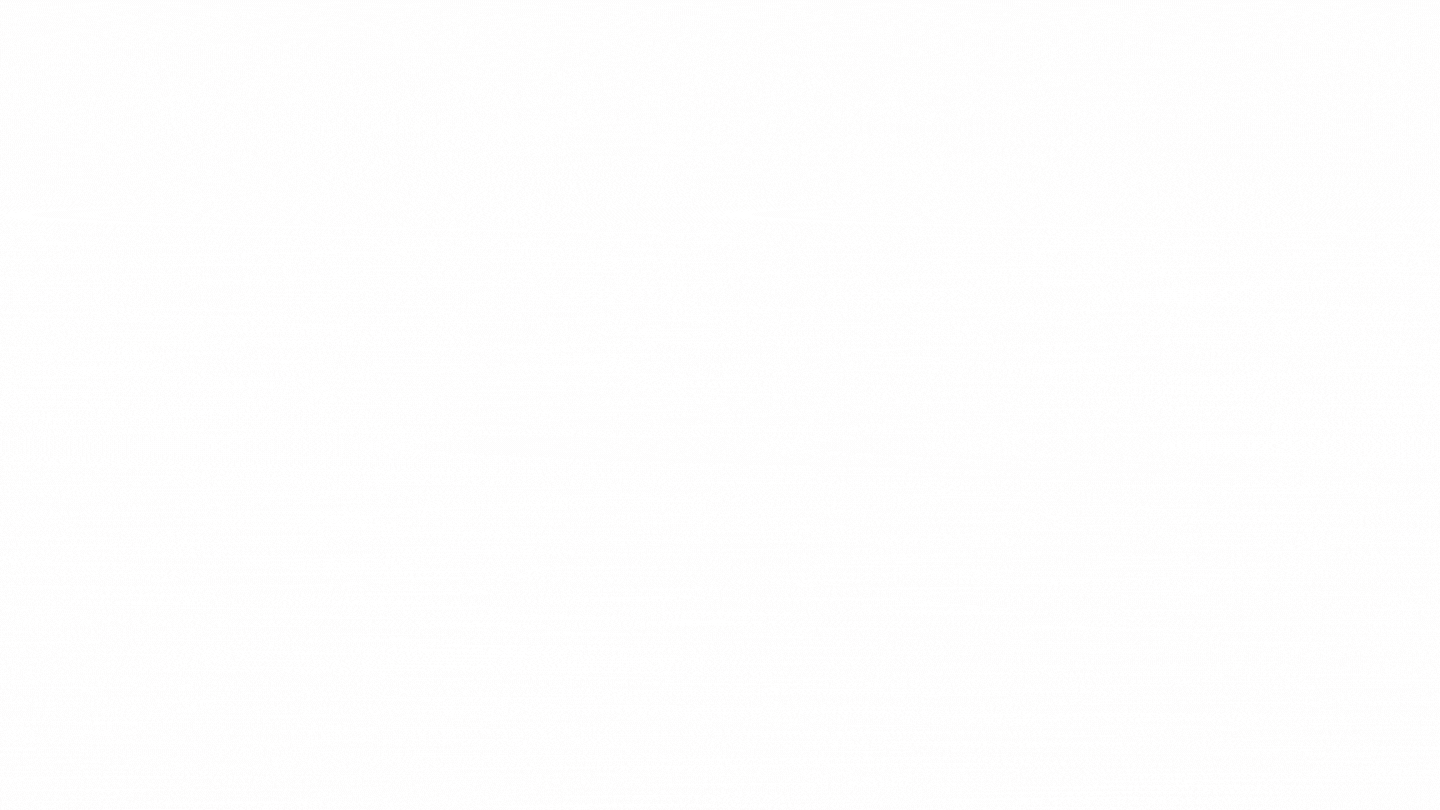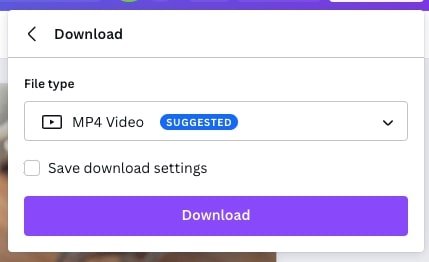How to create an animated intro for your Youtube videos in Canva (easy!)
As a small business owner or creative entrepreneur, you're probably creating content across various social platforms to reach your audience and share your knowledge!
As attention spans grow shorter and the competition becomes greater, one way to stand out from the crowd is to make sure your video grabs people's attention in the first few seconds.
One of the easiest ways to do this is with a YouTube intro video and we have a tutorial for you that is perfect for all levels, even beginners!
First things first, what is a YouTube intro video exactly? A YouTube intro video is a short intro clip that plays before your YouTube video starts. Think of it like the shorter version of a TV show theme song. It often features the name of your YouTube channel or the video topic with accompanying video clips, animations, and/or music that fits your brand.
It's essentially a hook to get the attention of users before your main YouTube video starts. And if you keep it consistent, you'll be on the way to establishing your brand and drawing in viewers around the world.
I know what you're probably thinking... "I have to create another thing for socials?!" The list may seem never ending, but we're here to help make it a bit easier using Canva.
Many of us use Canva to create social posts, presentations, and GIF stickers, but it's also a really great platform to design small video assets as well!
For this tutorial, we recommend upgrading your account to Canva Pro because that will give you access to all of the premium assets available in Canva including music, videos, graphics, etc.
Let's get started building your YouTube intro video and then you can get back to creating new content for your channel!
How to easily create an animated intro for your Youtube Videos in Canva
Setting up your video file
Log in to Canva and open up a new video design.
To do so, on the home page of Canva, select the Videos category and scroll along until you see the YouTube Video template.
One of the great things about Canva is that they have a lot of beautiful templates to choose from, so if you see a design that you love, try it out! I'm going to start with a Blank Template.
Designing your Youtube Video Intro
Canva has just about every design feature you can imagine - images, videos, GIFs, text, music - so there are plenty of things you can do to customize your intro video.
Let's start with adding text.
It's a good idea to add your video title and/or your YouTube channel name to the intro video to ensure viewers know exactly what they're watching right off the bat.
Play around with the different fonts, colors, and text effects. Once you find a style and size that works for you, you can add some animation to your text to give it some movement.
To animate your text, click Animate in the top menu bar, which will open up a wide range of text animations on the left side of your screen.
Click on any of the animations to preview the effect on your text.
Note: If you don't see the animation applied to your text, make sure your text is selected and then apply the animation!
Next, let's add some visuals!
As we mentioned, Canva has it all, so you can choose whether you would prefer to add images, GIFs, or video content to your intro video.
Click on Elements in the menu on the left side of your screen and search for any topic you want!
I'm creating a baking video intro, so I typed in "Baking" and Canva pulled up a ton of baking-related content I can use.
Take some time to explore the elements using the tabs highlighted in the screenshot below.
Under the Graphics tab, you'll find both static and animated graphics you can place on your design.
Under the Images tab, you'll see just that. A wide range of images related to the topic you entered into the search bar.
You can animate the images to create some movement by clicking Animate in the top menu bar. All of the Page Animation options will pop up on the left side of the screen for you to choose from.
Tip! To quickly set your image as the background, right-click on the image and choose Set Image as Background.
Lastly, in the Video tab, you will find a ton of great stock videos to use in the background and create a seamless transition into your main YouTube video.
Tip! To quickly set your video as the background, right-click on the image and choose Set Video as Background.
Note: Any element with a crown icon in the bottom right corner is only available to users with Canva Pro.
Last but not least, a YouTube intro video isn't complete without audio.
Under the Audio tab, choose a music track you like and you'll see it appear in your frame as a purple bar.
Hover over either end of the audio track until you see an arrow popup. Click and drag to trim the music to where it will sound the best and align with the visuals you have created.
Trim and preview your Youtube Intro Video
Before we move any further let's take a look at the length of your new design.
YouTube intro videos can range in length but are typically anywhere between 3-15 seconds in length. Depending on the elements you've added to your design this could have significantly increased the length of your video.
Take my video for example. You'll see that the video I've added to the background increased my video's length to 25 seconds!
I'm going to trim that down a bit by going to the top menu bar and clicking on the scissor icon and entering 8 seconds.
Adjust your audio track as needed and now we're ready to preview the YouTube intro video we've created!
To preview your YouTube intro video, click the play button in the upper right corner.
Happy with your design? Let's finish up with the final step - downloading your video!
Download your Youtube Intro Video
To download your YouTube intro video, click Share in the top right corner of your screen and then click Download.
Download your file as an MP4 Video.
Now that you have a YouTube intro video, you'll upload that file into your video editing software and add it to the beginning of your YouTube video content so it plays before you get into the meat and potatoes of your video.
Video can be complicated, so we love that Canva makes it really easy to form and design an intro video in no time!
We hope that you found this tutorial helpful to elevate your YouTube content!
For more Canva tips and tutorials, check out the posts below! 👇
How to create a scrolling computer mockup in Canva (easy!)
How to create GIF stickers for Instagram in Canva and Photoshop
How to create a Youtube preview for Instagram Stories in Canva
How to create circle text in Canva
If you liked this post, Pin it to Pinterest! 👇🏻