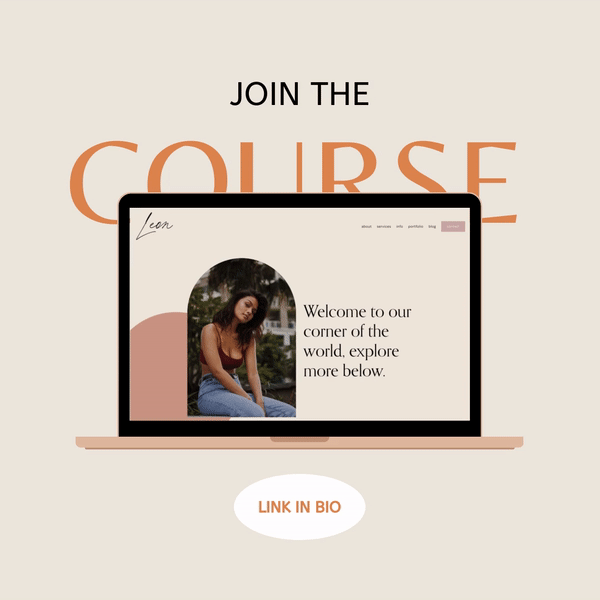How to create a scrolling computer mockup in Canva (easy!)
Today we're going to walk you through how to create a scrolling computer website graphic in Canva. Like this...
There are a ton of different ways you can do this, like in Photoshop, a video editor, or even in Keynote!
We often get asked how we create these graphics and, like lots of our graphics we actually create these in Canva!
It's so great when we can create something awesome in Canva, because it means that it's probably super easy (it is) and that we can show you how to do it too!
So let's get started.
For this design, all you need is:
Step 1: Create a design
Before you start, we recommend creating the design you want to put your scrolling screen in.
This will help you understand the rough size of the scrolling video you will need to input into the design.
Open up Canva and create a new design the size you need
Add in a laptop or computer graphic that you can put your video into
You can design the rest of it after if you want to, but we just need to know the rough size of our computer screen in the graphic.
Step 2: Screen Record
Then, we can take our screen recording, scrolling through our computer or website design.
Open up your web design and your screen recording software.
Adjust your browser and video to be a ratio similar to the computer screen graphic that you used in your Canva graphic. This is going to make it so our recording will fit nicely in the graphic.
Make sure your site is all loaded up and record yourself scrolling through your website.
When you've finished your scroll, stop your video.
There might be some trimming you need to do at the end or at the beginning of the video, so feel free to trim it up however you need to.
When you're all done, save (or download) the video to your computer.
Step 3: Upload your video to Canva + add it to your design
In Canva, navigate to the Uploads area in the sidebar, then click to upload your video file.
Once it's uploaded, you can drag it into your design wherever you want! It should fit nicely into your computer frame.
And that's how easy it is! Go on... give it a go.
Want more design tips? Check out our fave tutorials below!
How to create GIF stickers for Instagram in Canva and Photoshop
How to create a scrolling computer mockup in Photoshop
How to create a Youtube preview for Instagram Stories in Canva
How to create circle text in Canva
If you liked this post, Pin it to Pinterest! 👇🏻