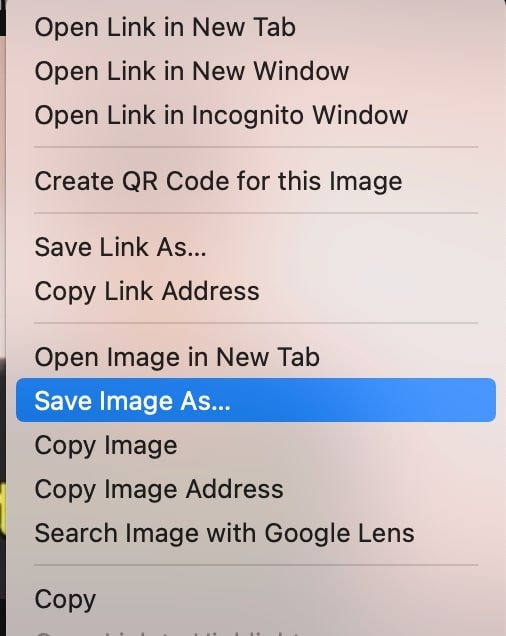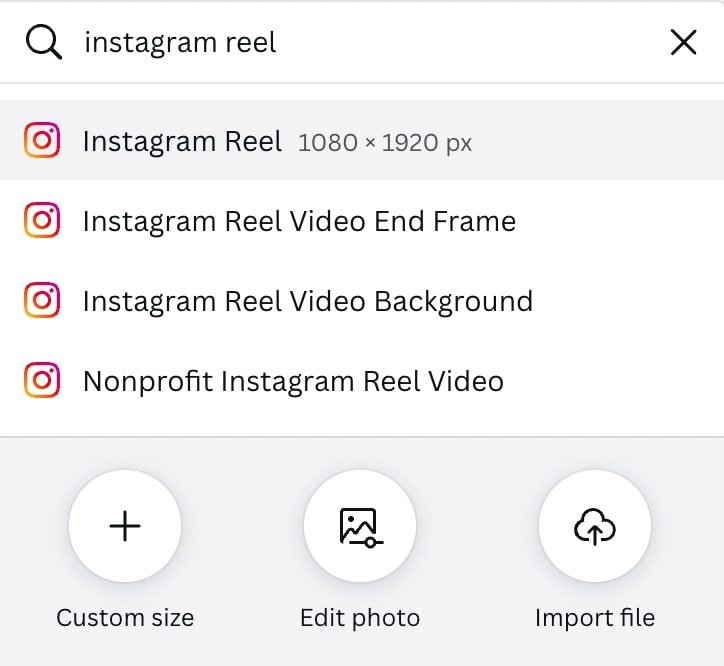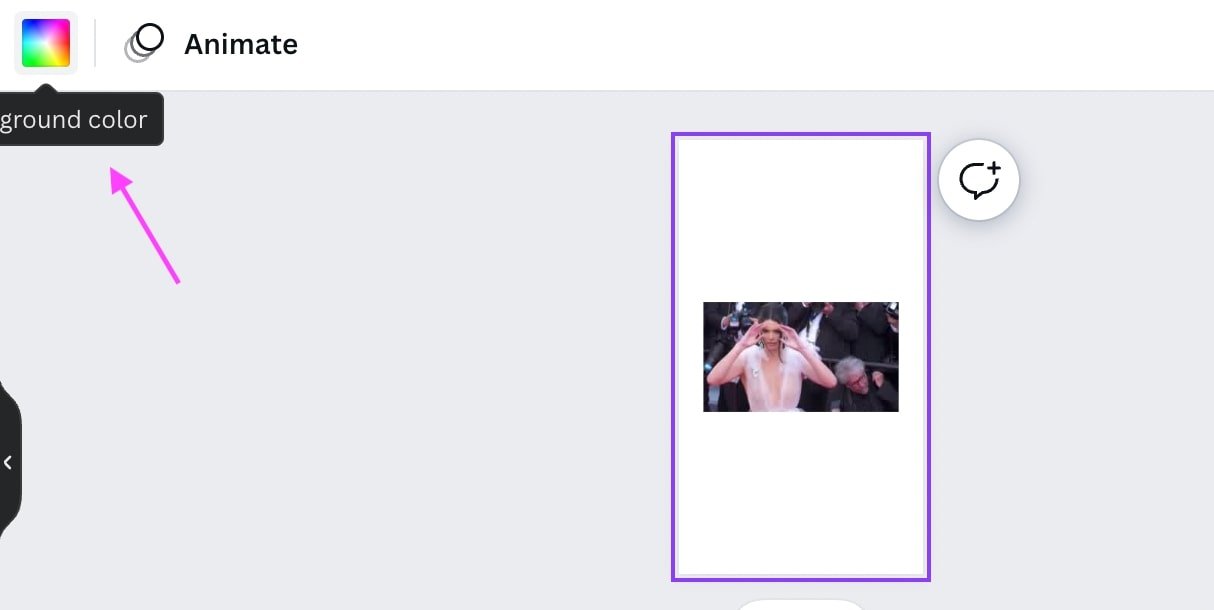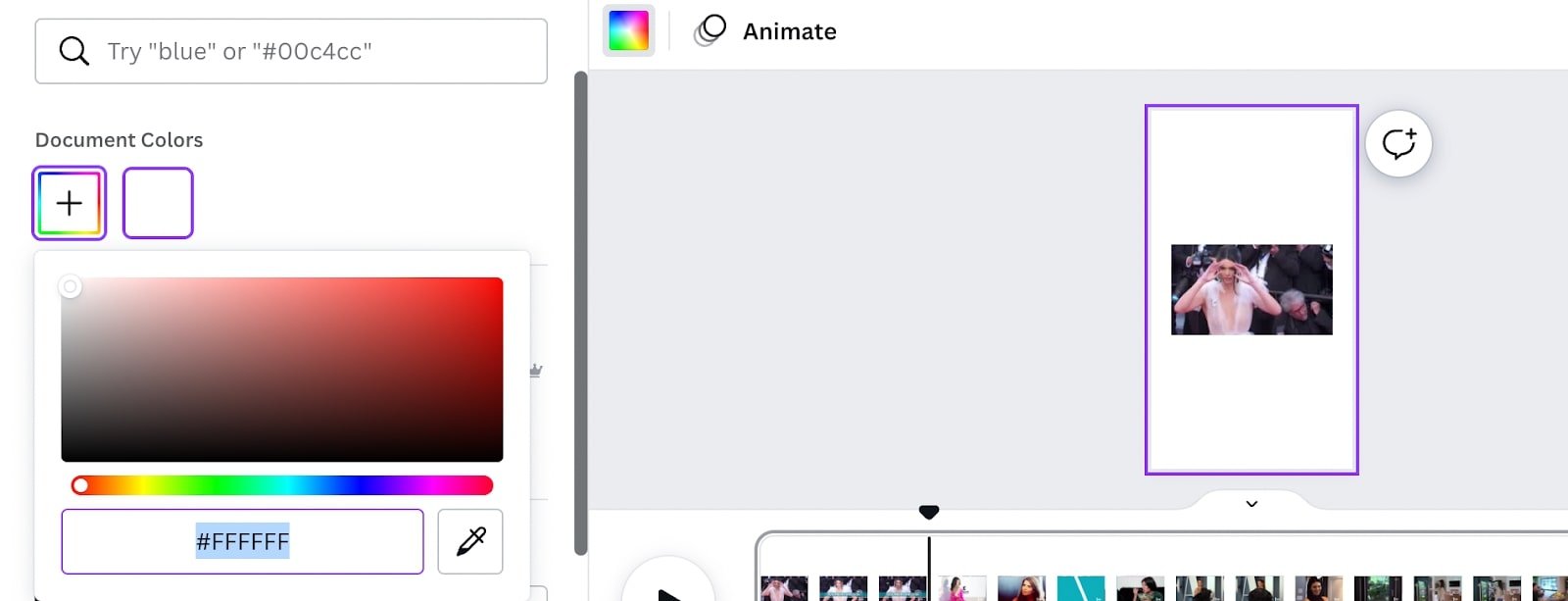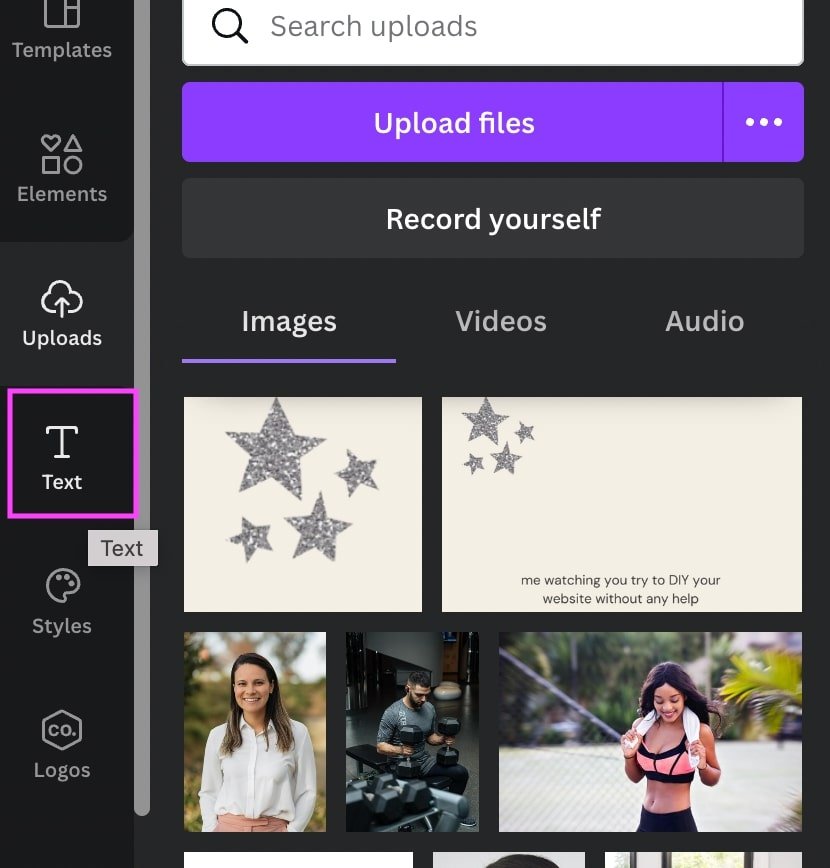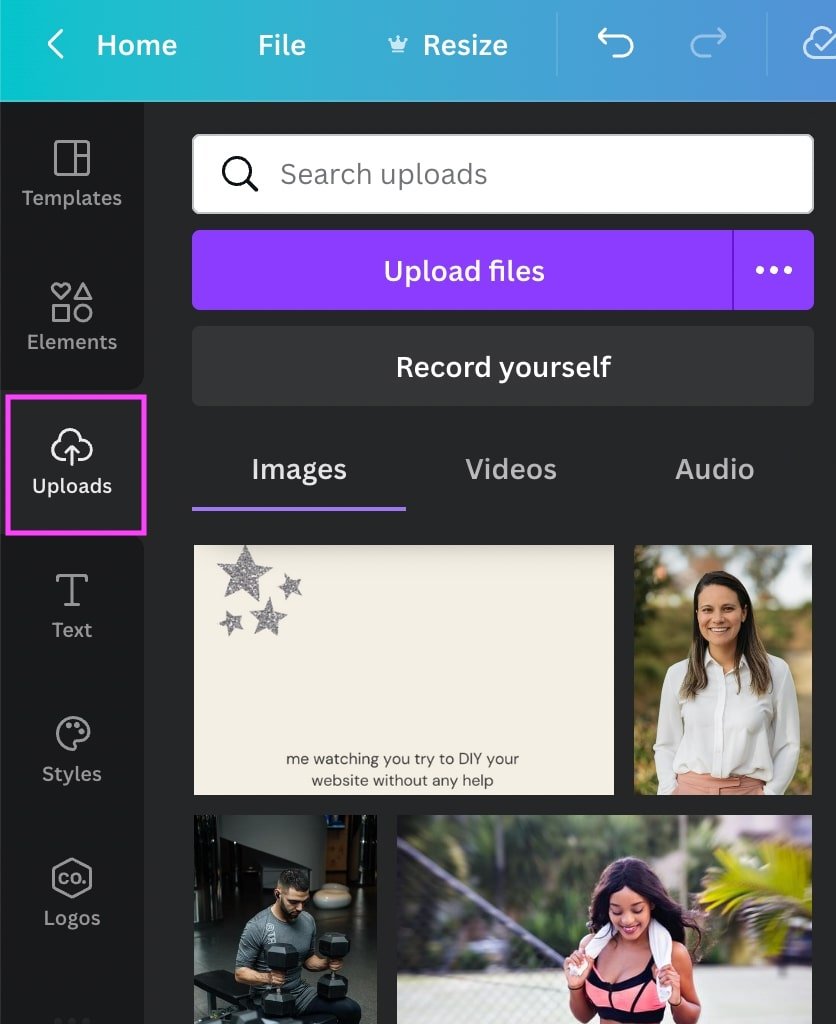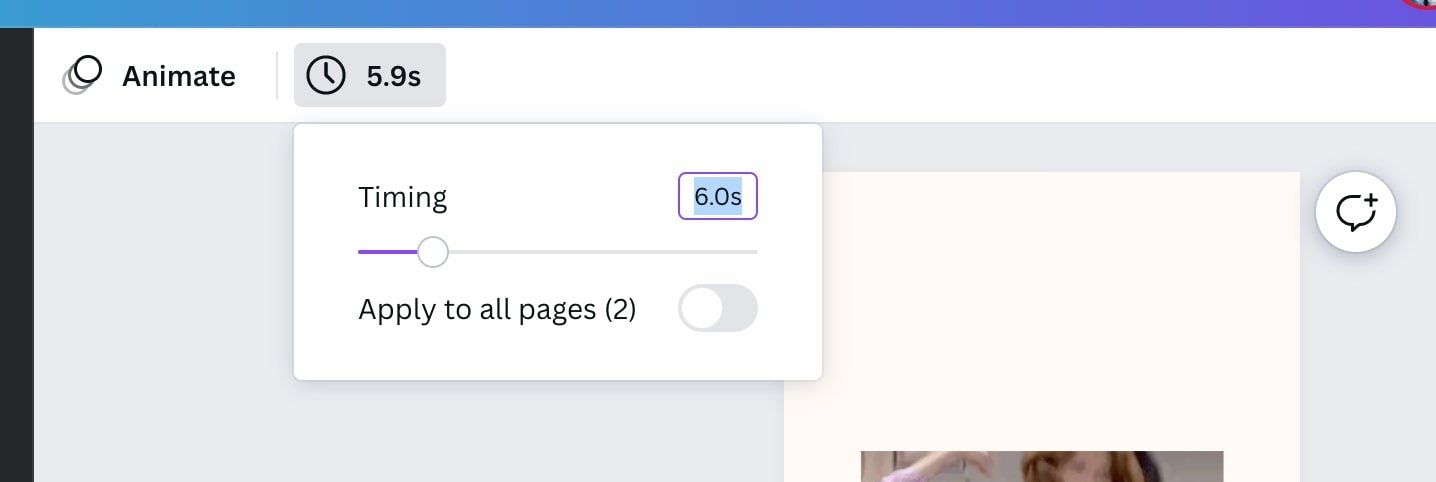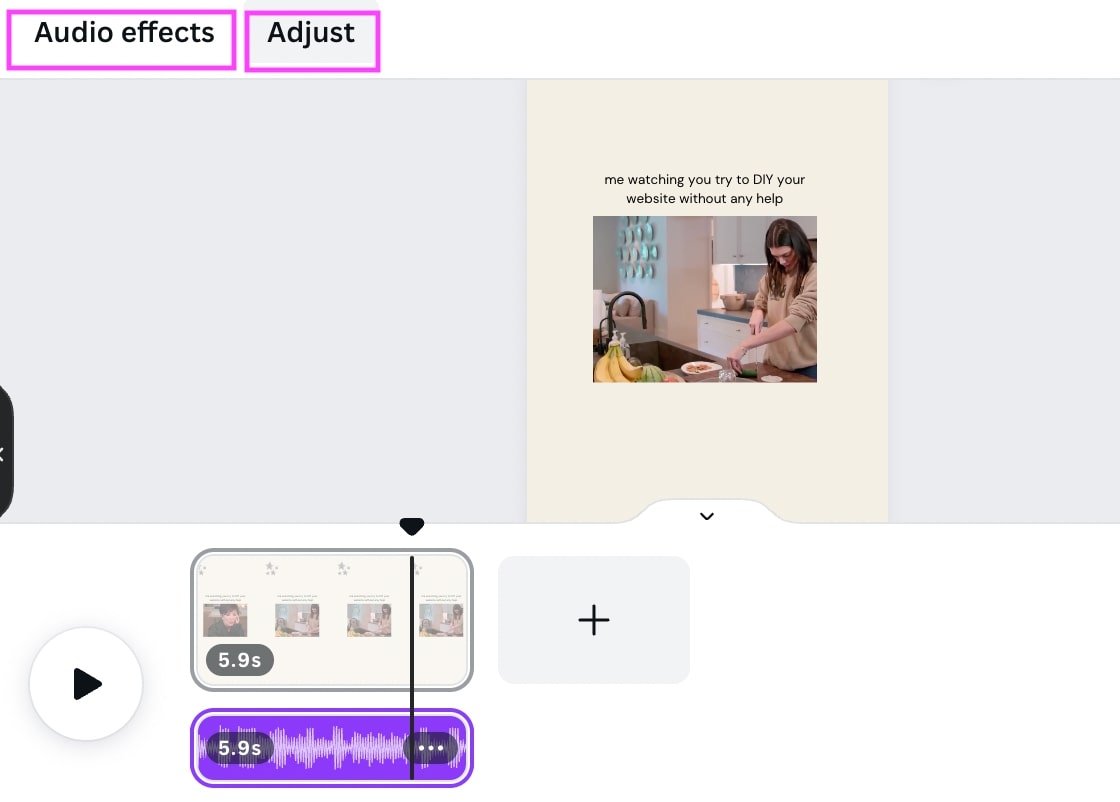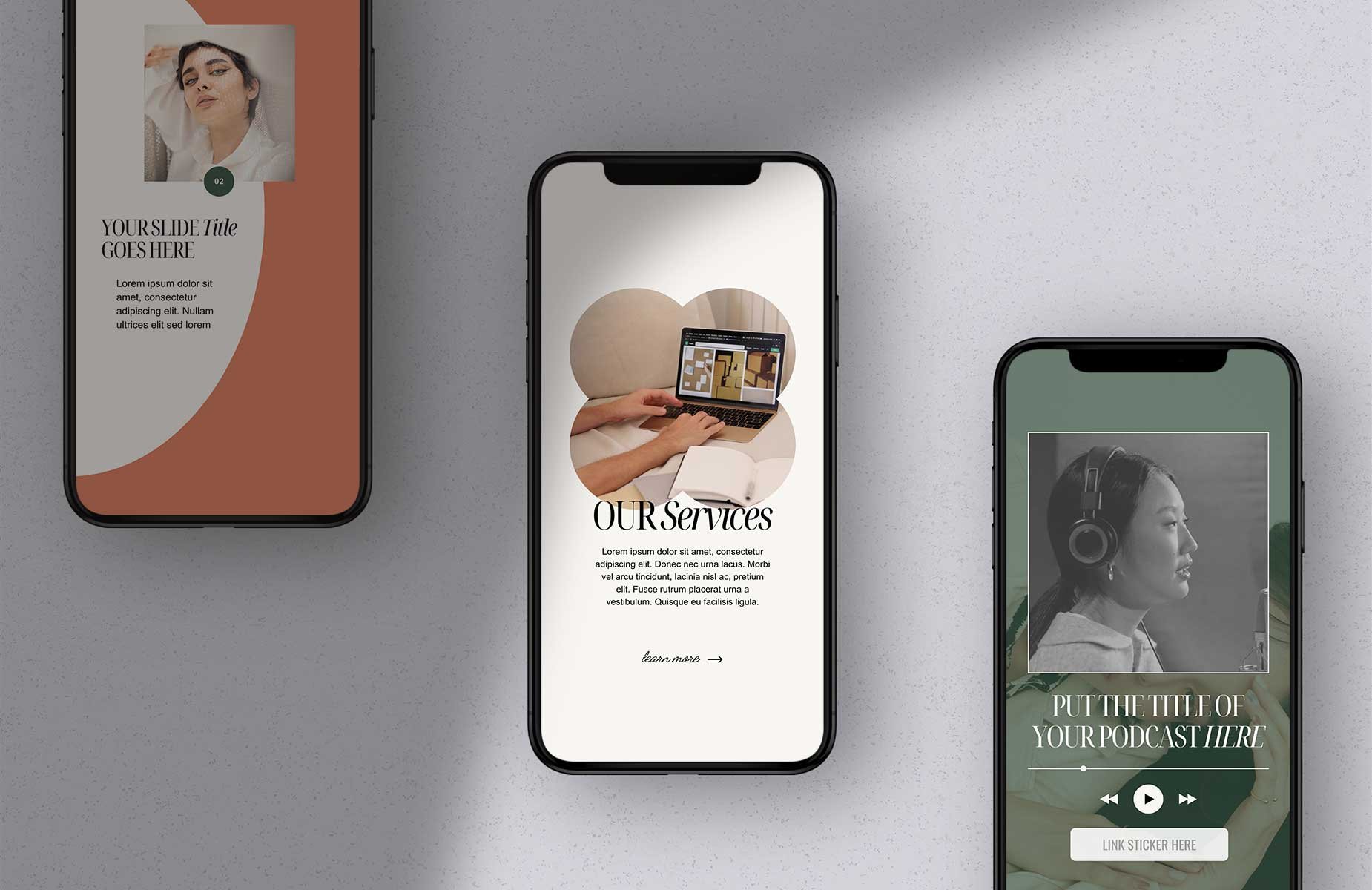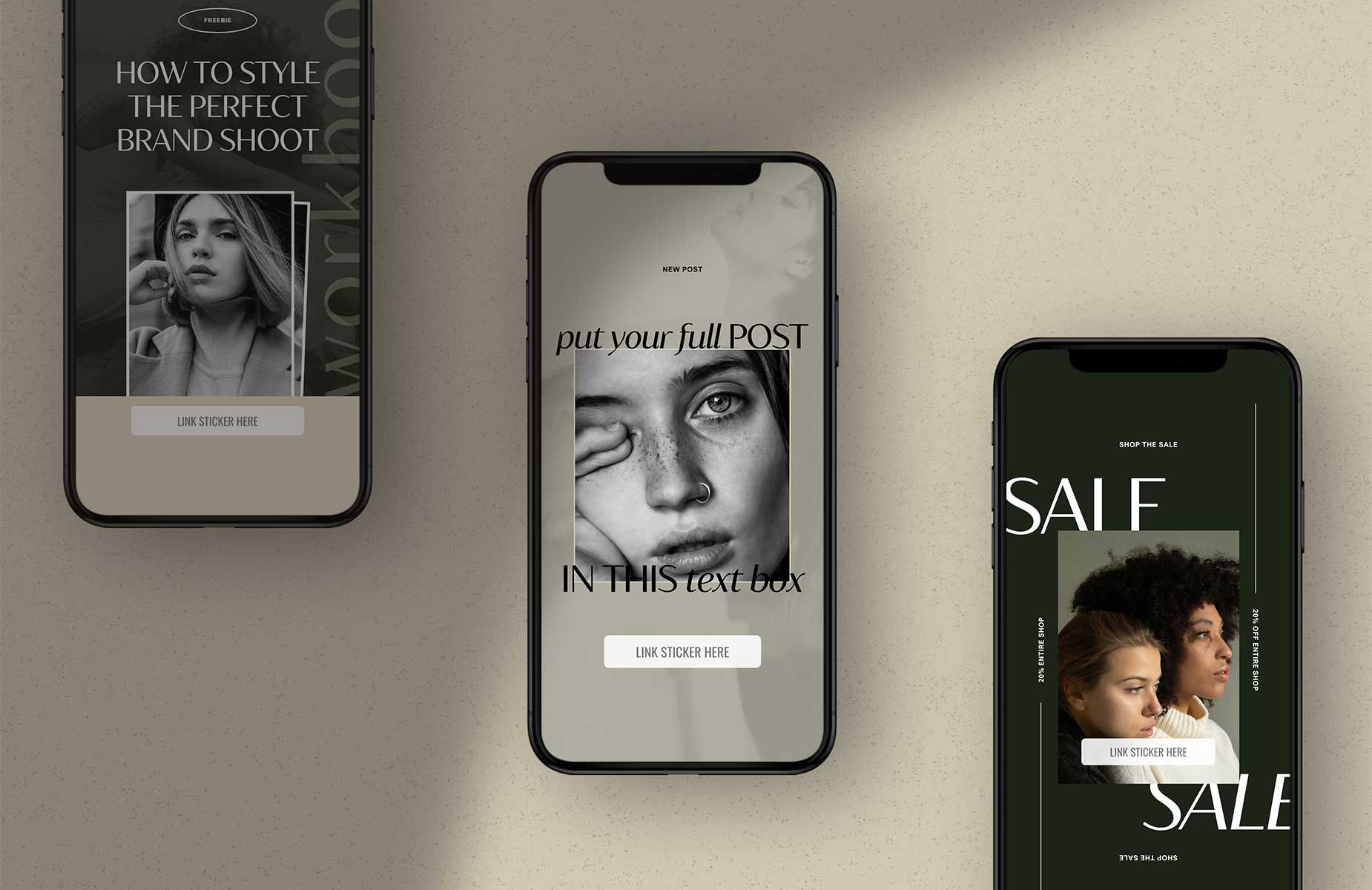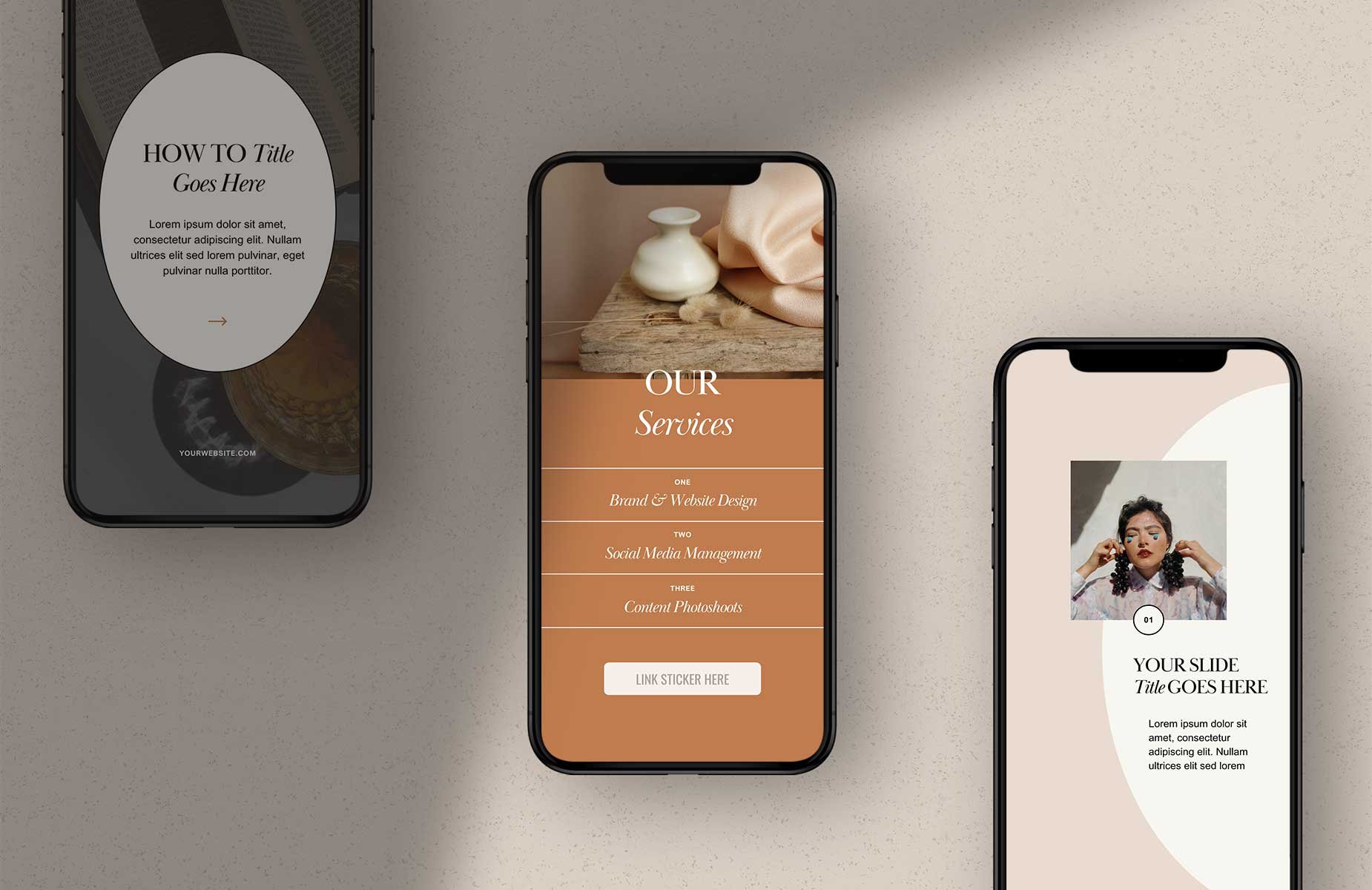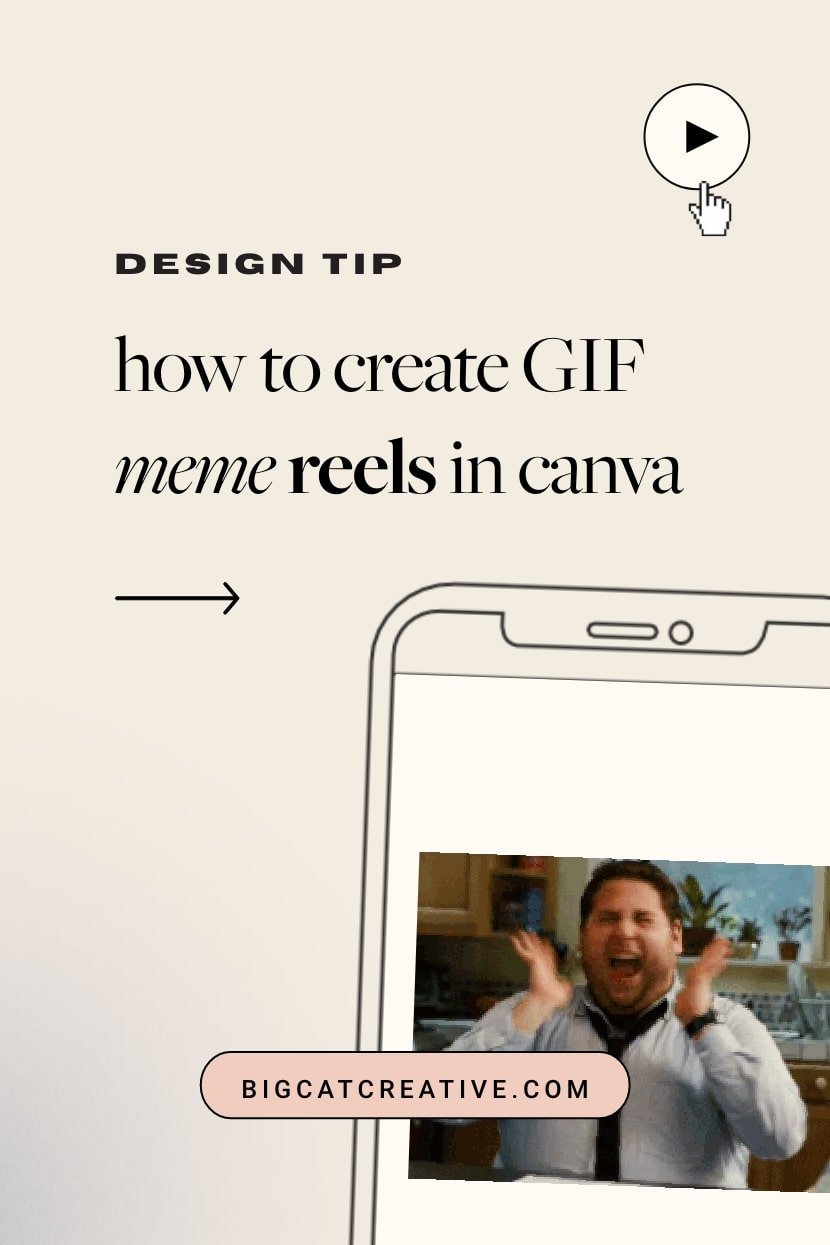How to create GIF meme Instagram Reels in Canva
Humor is a powerful tool in business: it adds personality and fosters better customer relationships by making your brand relatable…not to mention, as a small business owner, it gives you a much-needed break from the seriousness of running a business full time 😂
If you’re using Instagram for social media marketing, it’s fun to add GIF meme style Reels to your content strategy. That way, in addition to your value-driven content, your community also gets a good laugh out of the inside jokes and struggles of the industry.
So, here’s how you can create GIF Meme Instagram Reels in Canva.
Here's an example of what we’re going to be creating today:
Select your GIF
Go to giphy.com to get your GIF
General tips when choosing your GIF:
Choose something directly trending (like we did with the Kendall Jenner cucumber clip)
Choose something easily recognizable
Chose something on-brand
Right click on the GIF and select SAVE IMAGE AS... to save as a file onto your computer:
Design your Reel in Canva
Go to Canva to create your design.
Click the CREATE DESIGN button in the top right corner
Enter INSTAGRAM REEL or manually set the project dimensions to 1080px by 1920px
Change the background color
Click the design's background
Click the background color icon in the top left corner
Enter the hex code for your brand’s color
Add funny text to give context to the GIF
Click TEXT in the left panel
Click ADD TEXT BOX
Update the text with what you want to share
Adjust the text size, font, lettering to match your brand
Reposition your text where you want it on your reel
Add your Instagram handle
Follow the same instructions above to add another text box with your handle. We recommend doing this as if your Reel goes viral or it gets reposted, people will be able to see your handle, giving you credit for the Reel!
Optional: Add some graphics or design elements!
In the Canva sidebar, either add some graphics pre-made from Canva, or upload your own with the uploads tab and add it to your design!
Design tip!
While you're designing your Reel, make sure you consider what the Reel will look like on your Instagram Grid (or alternatively, just create a separate Reel Cover for it!).
For example, while you're designing, you could use a Square shape element over the centre of your design, just to check and see how your Reel might look when it's in your Instagram Grid - what will be seen and what will be cropped out.
Adjust the timing of your Reel
Usually Canva will auto adjust the timing of your Reel to be whatever the length of the GIF you uploaded, but it's worth checking this incase the timing isn't quite right.
Click the clip at the bottom of your Canva page
Hover over the sides of the clip until a slider appears
Drag left and right to determine your clip length
Please note that this will also determine how long your GIF runs for so ideally, you would set it for as long as your GIF plays for
If you don't see that video editor at the bottom, you can adjust the timing here at the top:
Add audio to your Reel
You can either use Canva music for your Reel (see the AUDIO tab in the sidebar), you can upload your own audio file under UPLOADS, or you can assign a trending audio later within Instagram.
Canva or uploaded audio
To upload your own: Drag and drop your mp3 file into Canva which will upload it into your uploads area. Click on the audio to add it to your design.
To use Canva audio: Click the 'Audio' tab, then click on the audio you want to use to add it to your design.
Adjust your audio clip or add audio effects by clicking their respective buttons in Canva
Download your Reel file
Click SHARE in the top right corner
Click DOWNLOAD
Select MP4 as the format
Click the purple DOWNLOAD button to save your file
Transfer your downloaded Reel file to your phone, then you're ready to upload your Reel!
Want done-for-you, ready-to-go, beautiful Instagram post and story designs that beautifully tie in with your site, check out our social media templates:
Want more Canva design tutorials? Check out the posts below:
How to create GIF stickers for Instagram in Canva and Photoshop
How to create a scrolling computer mockup in Canva (easy!)
How to create a Youtube preview for Instagram Stories in Canva
How to create circle text in Canva
If you liked this post, Pin it to Pinterest! 👇🏻