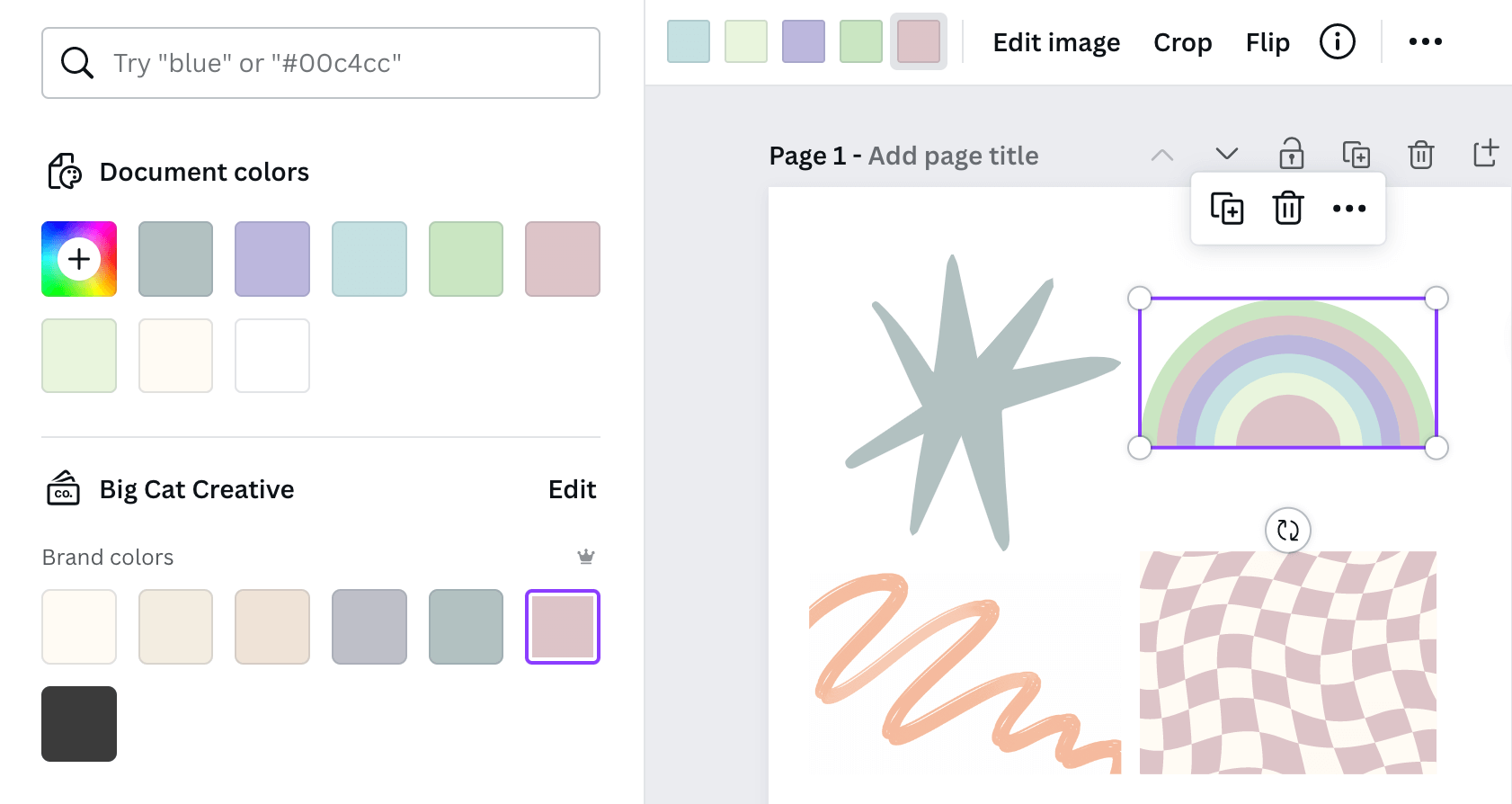How to change the colour of your images and graphics in Canva for FREE (works with JPGs and PNGs!)
Needing to tweak the colour of an image, whether it's a graphic that you've created previously or downloaded from the internet (legally of course), is something most of us DIYers come across at least once in our creative ventures.
But rather than having to take the time and effort to manually change your graphics' colours in a costly software like Photoshop, we're here to tell you that you can now do the same thing, in literally seconds, in Canva, for FREE! 🌈
We're big fans of Canva over here at Big Cat Creative, and with every new little hack we find out about, we can't help but love it even more!! 🧡
We also love sharing these super handy tips with you, so here's our tutorial about how you can easily change the colour of your graphics in Canva to help you save a ton of time (and money!) 👉
Find a graphic
Canva has loooads of fun built-in graphics and icons that you can make use of in your designs.
You can find them by going to the Elements tab in your left hand sidebar and having a big ol' browse for the perfect one.
There are all kinds of graphics here, from simple shapes to animated gifs.
You'll be able to search for something specific by using the search bar, or scrolling down to find a category you might be interested in.
Now, most of the more simple graphics that Canva provides will have customisable colours.
Click on your graphic, and if this is an option, one or more coloured squares will appear in the header menu.
You'll be able to select a custom colour by clicking on the rainbow + icon.
Or scroll down to select one of the colours already in your design or your preset brand colours.
Some of these graphics however won't have this option, and instead of those handy little colour blocks, you'll see 'Edit Photo' in your header instead.
This also goes for any external graphics, JPGs, or PNGs that you upload to Canva, and we've got another super easy method to change the colours of these here for you.
Changing colours with Duotone
Click on your image, then click Edit Photo.
In the pop up menu, scroll down to FX Effects, and select Duotone.
Here, you'll have all kinds of colour presets to choose from that will alter your image colour palette seamlessly!
You'll also be able to adjust the highlight and shadow colours and their intensity.
Or even go totally custom and choose your own colour combination from scratch using the colour picker, or to get even more specific, an exact HEX colour code.
And voila! You've got yourself an entirely different colour that perfectly matches your next project or branding 💁♀️
Want more Canva tips and tricks? Check out the posts below👇
How to create an image outline in Canva (easy!)
How to create GIF meme Instagram Reels in Canva
How to create an animated intro for your Youtube videos in Canva (easy!)
How to share Canva templates
How to create GIF stickers for Instagram in Canva and Photoshop
If you liked this post, Pin it to Pinterest! 👇🏻