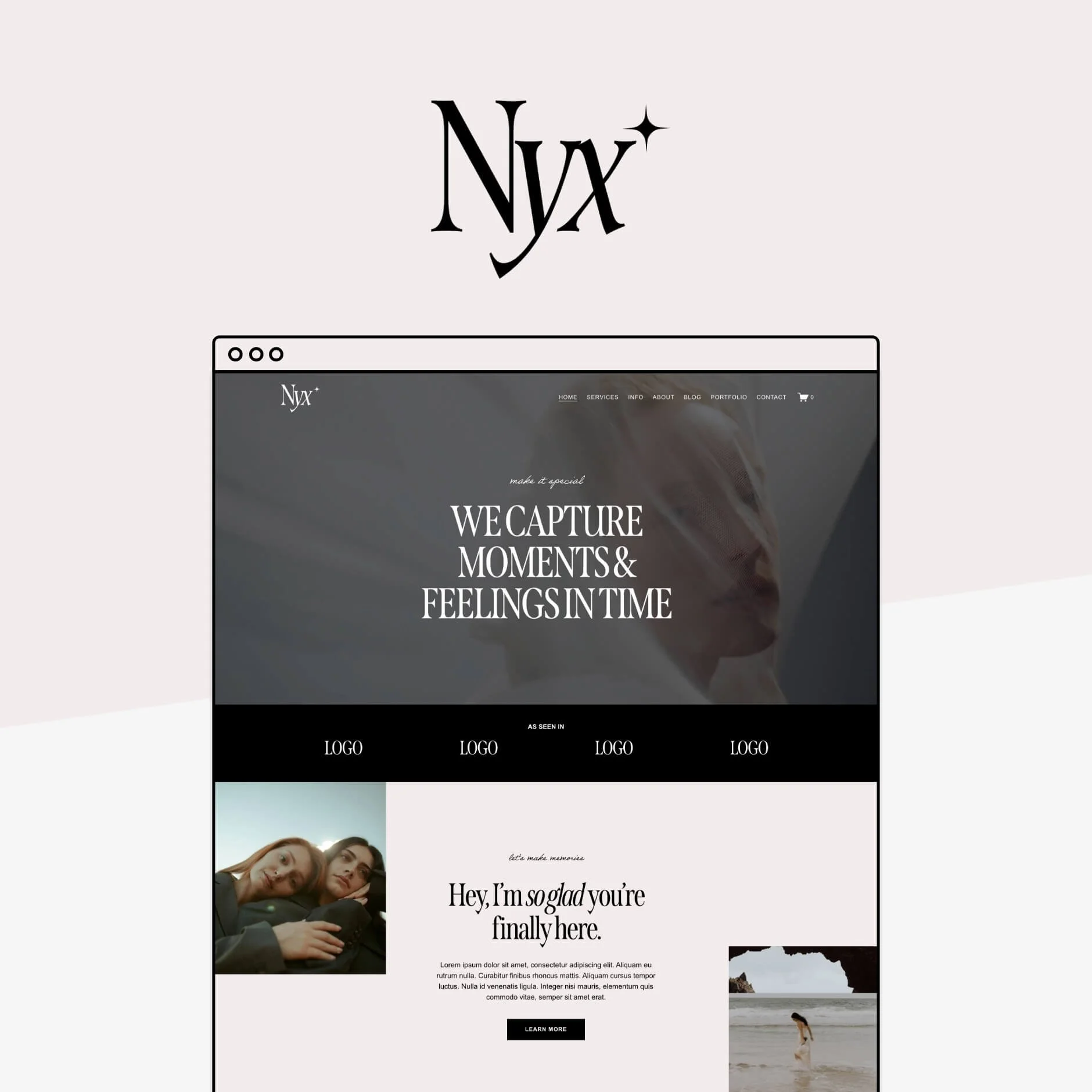Squarespace 7.0, 7.1, Fluid Engine, Classic Editor - What are the Differences?
If you currently have a website on Squarespace, or have recently looked into starting one, then you’ve probably seen a lot of discourse regarding Squarespace 7.0 vs Squarespace 7.1 as well as the newer Fluid Engine Editor vs. the old Classic Editor.
Trying to figure out how to navigate all of this information, differentiate between the versions and features, and make the best decisions for your website, can be daunting, which is why we are here to break it all down for you and make it much easier to digest!
Whether you’re an experienced Squarespace user needing a refresher or brand new to the platform, keep reading for a full rundown of Squarespace 7.0, Squarespace 7.1, the Fluid Engine Editor, and the Classic Editor. We’ll also walk you through how exactly to know what you’re currently using and how to upgrade if needed.
Let’s dive in!
What is Squarespace 7.0?
Squarespace 7.0 has been around for quite some time now. If you started your website before 2020 then you’ll definitely be familiar with 7.0.
Squarespace 7.0 is best for:
Those who have an existing website built on version 7.0 and are comfortable with the software. With all of the focus being put on tweaking and perfecting the newer version of Squarespace, 7.0 is essentially locked-in. You won’t have to worry about learning anything new or integrating new features, at least not anytime soon!
Those who plan to work with a developer or who have an existing 7.0 site that was built by a developer. The developer platform is only available on 7.0 websites.
Those who need certain design features that are no longer available with the new version. While Squarespace continues to perfect 7.1, there are still some things that just didn’t carry over from 7.0 like Gallery blocks & Gallery pages and the ability to easily add a sidebar.
The biggest signifier for version 7.0 is the way templates work. There are many different 7.0 templates to choose from (view all 7.0 templates here), however, they each come with different underlying functions. This means that the template you choose determines which design features you have access to, and you cannot mix and match.
This might be a big pro for you if having an unlimited amount of design options to choose from stresses you out. Honestly, we wouldn’t blame you!
On the other hand, if you start with a template and realize after the fact that you don’t have access to a key design function, you’ll have to go back to the beginning and start from scratch with a new template. Not something you really want to do if you’re halfway done with your website.
Squarespace does try to help you out a bit by grouping 7.0 templates into “families”. All of the individual templates that fall under one family have the same underlying design functions and abilities, even though they might look different stylistically (the style of the website, things like colors and fonts, is always customizable).
For example: the Brine Family (our fave) is a group of 7.0 templates that all have the same functions.
The templates that fall under the Brine Family are:
Aria, Basil, Blend, Brine, Burke, Cacao, Clay, Custom Template, Ethan, Fairfield, Feed, Foster, Greenwich, Hatch, Heights, Hunter, Hyde, Impact, Jaunt, Juke, Keene, Kin, Lincoln, Maple, Margot, Marta, Mentor, Mercer, Miller, Mojave, Moksha, Motto, Nueva, Pedro, Polaris, Pursuit, Rally, Rover, Royce, Sofia, Sonny, Sonora, Stella, Thorne, Vow, Wav, West
You can switch to a template within the same family without losing the underlying structure and design abilities of your website.
What is Squarespace 7.1?
Squarespace 7.1 is the newest version of Squarespace and, although the .1 might hint at a slight update, it’s actually a pretty drastic change!
Squarespace 7.1 is best for:
Those who have never used Squarespace before. Being the newest version, there are so many updated resources for 7.1 to help you get started. Squarespace is also putting an emphasis on new users starting with the new version, so when you create a new website it automatically starts you on 7.1.
Those who aren’t the most tech savvy or who have already tried 7.0 and found it too difficult to use. We believe that 7.1 is easier for beginners to wrap their heads around.
Those who are looking for something more DIY friendly. In general, 7.1 is just easier to use. The new Fluid Engine editor (more on that below!) that comes with 7.1 makes it super easy to pull together professional looking layouts all on your own!
When it comes to Squarespace 7.1 all templates are created equal. At least functionally. The only difference between 7.1 templates are the initial stylistic choices (colors, fonts, images, etc.) which, remember, can always be customized (view all 7.1 templates here).
This means that you no longer need to worry about choosing the exact right template. Every single 7.1 template has the ability to use the same design functions and elements!
Now, unfortunately, there are a couple of design features that Squarespace hasn’t yet carried over from 7.0 including the beloved Gallery pages & blocks and the ability to easily add a sidebar to your site. However, 7.1 is continuously being updated and who’s to say that these won’t eventually make their way over? Plus, it seems that for each thing left back in 7.0 two new features appeared in place! Including:
The Fluid Engine editor. We’ll get into this more in the next section, please hold.
No more Index Pages. In 7.1, pages are comprised of individual sections (way better than 7.0 Index Pages) that you can stack on top of one another. You also have control of each section individually, so you can adjust the height, width, and color of a section without it applying site-wide!
All new Site Style settings. In 7.1 you can create a cohesive color palette along with color themes to help you individually customize pages and sections throughout your website. There are also unique font packs to choose from and new animation settings.
Additional text sizing options like a Heading 4 and multiple different Paragraph sizes.
Portfolio Pages. A collection page similar to a blog but made specifically for portfolios and galleries.
Courses. In 7.1 you have the ability to create as many online courses as you want using the new Courses feature which includes things like lessons & modules, video content, and more.
And much more!
Pretty exciting, right? If you want in on the fun, check out our premium 7.1 templates to get you started.
Classic Editor vs. Fluid Engine Editor
Now that we’ve ironed out the difference between Squarespace 7.0 and 7.1, you’re probably wondering what all this talk of Classic Editor vs. Fluid Engine Editor is all about. So let’s get into it!
Simply, this refers to the way you edit page or section content within Squarespace. As in, the way you add an image block, or move a text block around, or create different layout designs.
Whereas 7.0 and 7.1 are completely different Squarespace versions and have lots of differences, Classic Editor and Fluid Engine, while also completely different, only come down to editing your actual page or section content and layout - which in the grand scheme of what goes into a website, is only a small portion.
What is the Squarespace Classic Editor?
The Squarespace Classic Editor is, just that - the "classic", aka older way of editing your content in Squarespace.
This is the editing experience that all 7.0 websites use.
You can still also (for now) access Classic Editor in Squarespace 7.1, for example
if you upgrade your 7.0 site to 7.1, sections will auto convert to Classic,
if you’re using a 7.1 website that was created prior to Fluid Engine being released,
you can even still add a Classic Editor section while building in 7.1.
You'll also notice, no matter what version of website you have, that all Blog Posts still using the Classic Editor (hopefully this will be upgraded soon!)
Classic Editor on the 7.0 Brine Template
Classic Editor on a 7.1 Blog
What is the Fluid Engine Editor?
The Fluid Engine Editor is the new editing experience for 7.1 websites. It's much more flexible than Classic, hence the name "Fluid".
You cannot use Fluid Engine on a 7.0 site.
Whenever you start a new website and create new pages with Squarespace, they will automatically use 7.1 Fluid Engine.
👉 How to edit in Squarespace 7.1 with Fluid Engine - Best practices & tips
What are the main differences between Fluid Engine and Classic Editor?
1. Fluid Engine uses a Grid-based Layout
This is probably the biggest and most noticeable difference between the two editors. If you’re familiar with using the Classic Editor, the first thing you’ll notice when switching over is Fluid Engine’s signature flexible grid that allows you to place blocks anywhere in a section.
That means you can say goodbye to spacer blocks - they are no longer needed 🎉
With the Classic Editor, spacer blocks were the only way you could create space between content. With Fluid Engine, you can move blocks around the grid freely to create unique layouts. This includes the ability to overlap blocks with no coding necessary!
See this spacer block example on the 7.0 Brine Template
2. Block and Section Settings
While the same type of essential blocks are still available on both the Classic Editor and Fluid Engine (except the spacer block of course), the new Fluid Engine Editor offers a variety of brand new block settings to help you customize your content even further.
Fit or Fill option for Image and Button blocks. If an Image or Button block is set to Fit, the block will stay the intended size. Images won’t be cropped and your buttons will take on the size and padding that you have set in your Site Styles. If the block is set to Fill, however, the image or button will fill up the entire block container leaving no padding within the container.
Block Alignment. In Fluid Engine, you can align a piece of content to the top, bottom, center, left, or right of its container.
Move Forward or Backward. Because you have the ability to overlap blocks in Fluid Engine, this setting allows you to easily bring something forward or send it backward so that you can stack overlapped blocks in the correct order.
Text Color and Background Color. You can change the color of the text in an individual text block or add a background color without needing to adjust your site-wide style settings.
There are also new section settings that come with Fluid Engine, allowing you to further customize the look and style of your individual sections.
Row Count. This allows you to control the number of rows you have in the section’s flexible grid, making the section bigger or smaller.
Gap. This allows you to change the spacing between the units in your grid causing more or less white space to show between your content.
Fill Screen. This allows you to further control the height and alignment of your section content, specifically in relation to the sections above and below.
Divider. This option allows you to add a divider to the bottom of your section. You can choose from a variety of designs like a wavy shape, a jagged line, a curve and more.
This is all just a snapshot of what’s currently available for blocks and sections within Fluid Engine, so be sure to check out your settings and play around with things yourself to get familiar with all there is to edit!
3. Independent Mobile Layout
This is another massive one. In Fluid Engine, designing for mobile view is completely separate from desktop view! This is such a big advantage because it allows you to have full control over your site’s mobile design.
Squarespace’s Classic Editor automatically optimizes your desktop design to fit a mobile screen, and while this can be quite convenient, it also sometimes forces content blocks to be displayed in a way that might not look the greatest on mobile.
Having an independent mobile design greatly reduces any need for custom code (or frustration) in order to achieve the look that you want.
Note! Only the layout and configuration of your blocks is independent. The actual content of your site cannot be changed independently. If you replace an image or edit text, the changes will be made on both desktop and mobile.
4. Not everything carried over to Fluid Engine
There are also a few things worth mentioning offered in the Classic Editor that have not been carried over to Fluid Engine:
Image Block Layouts. If you loved using Collage, Stack, Overlap, Card, etc. in the Classic Editor, then you’ll be bummed to know that they didn’t make it over to Fluid Engine. That’s probably because you can create similar designs in Fluid Engine by moving around and overlapping blocks, but the ease of use that came with these block layouts will be missed.
Image Block Animations. Squarespace 7.1 allows you to create site-wide animations, however, Fluid Engine no longer gives you the option for individual image block animations.
Text Wrapping. The ability to wrap bodies of text around images has not carried over to Fluid Engine yet.
So, are you using Squarespace 7.0 or 7.1?
To figure out which version you’re in:
Navigate to your Pages panel and scroll to the very bottom.
You’ll see something like this to let you know whether you’re using Version 7.0 or Version 7.1:
If you’re using version 7.0 you’ll also see the name of the template you’re currently using as well as the template family:
Are you using Classic Editor or Fluid Engine?
To figure out if you’re using the Classic Editor or the Fluid Engine Editor:
If you are using Squarespace 7.0, you are using Classic Editor, as Fluid Engine isn't available for 7.0.
If you are using Squarespace 7.1:
Navigate to page on your website.
Click EDIT to enter editing mode, as if you are about to make a change.
Scroll to whatever section you want to inspect -- you can have Classic Editor and Fluid Engine sections both living together on one page.
If you see a button on the top left of your section that says "UPGRADE" this is the prompt to upgrade your Classic Editor section to a Fluid Engine section. Having this prompt there makes it clear your section is currently Classic.
If your content is being built on a grid, you are using the Fluid Engine Editor for that section.
Tip! You can click ‘G’ on your keyboard while in editing mode to make the Fluid Engine grid appear.
How to upgrade your website to Version 7.1 and the Fluid Engine Editor
If you currently have a website built in Squarespace 7.0 and would like to upgrade to 7.1, you’re in luck! Squarespace recently introduced a magic “upgrade” button that allows you to do just this.
Here’s the quick how-to:
Check that your website is compatible with the upgrade. Right now the tool is only available to those using a Brine or Bedford Family Template as a base.
Backup your website just in case something goes wrong during the transfer.
Use the upgrade migration tool by going to Website > Design > Upgrade to Version 7.1
Follow the prompts to complete the upgrade and view your site in preview mode first before publishing.
Important! Upgrading your 7.0 website to 7.1 is irreversible. Once you publish, you cannot go back to 7.0.
Once you make the switch, each pre-existing section of your new 7.1 website will remain on the Classic Editor system, so you’ll have to take it one step further if you want to use Fluid Engine! You can upgrade each section of your website individually over to Fluid Engine by clicking the “Upgrade” button in the top left corner (see screenshot below). Keep in mind, however, that this change is also irreversible. Once you upgrade a section to Fluid Engine, you cannot go back.
The nice thing is that, because each section is upgraded individually, you can totally test one out while keeping the rest in Classic Editor OR even pick and choose which sections you want to upgrade and which you want to keep classic!
So, which version and editor should you use?
We wish there was an easy way to answer this, but the truth is, it really comes down to personal preference and what’s best for your website at this time! To help you decide, here are some things to think about:
If you are already using 7.0 and the Classic Editor
Unless you’re looking to completely redesign your website and start from scratch, you’re probably best staying where you are. Learning, essentially, a whole new platform is time consuming and if 7.0 is working for you now, there’s no reason to mess that up.
Squarespace continues to say that they will keep supporting 7.0 indefinitely, which means that you’re probably not going to be forced out anytime soon.
With all of the improvements that have been made to 7.1 since it was released, odds are that things are going to continue changing and evolving for a bit. By the time it’s perfected there might be an even easier way to upgrade and start using the new editor.
You could consider upgrading your site to 7.1 but hold off on upgrading your sections to Fluid Engine until you're comfortable with the new version and have the time to learn the new editor.
If you don’t have a site yet or are super new to Squarespace
You’ll probably find that Squarespace 7.1 and Fluid Engine is the easiest place to start. Likely, if you recently created a site, it’s already on version 7.1 anyway so you won’t need to worry about a transition or upgrade.
Starting with 7.1 if you aren’t very familiar with 7.0 means that you won’t miss any potential features that might still be missing in the new version or the Fluid Engine editor.
Starting with 7.1 removes any decision fatigue you might otherwise encounter. If you’re someone who gets easily overwhelmed by making the right choice - just go with 7.1 off the bat. This way you won’t have to decide which editor to use (you’ll automatically start in Fluid Engine) and you won’t need to worry about transitioning in the future.
If you’re still not sure what you should use, go ahead and start a 2 week free trial of both so that you can play around and see which version and editor you prefer. At the end of the day, actually getting in there and seeing the differences for yourself is the best way to make a decision!
Want more tips? Check out these posts! 👇
How to Choose the Best DIY Website Builder for your Business
How much will building your website on Squarespace actually cost
Should I buy a Squarespace Template Kit, or invest in a custom Squarespace design?
How to create a sales page or landing page in Squarespace and save money!
If you liked this post, Pin it to Pinterest! 👇🏻