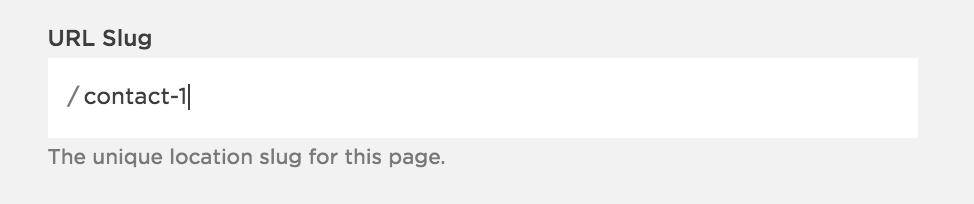Squarespace SEO Tip: How to optimize your URL slugs (& why you should)
Optimizing your URL Slugs in Squarespace is something you can easily do, but it’s something that is so often overlooked.
If you’re thinking “what on earth is a URL Slug?” I’ve got you covered.
Your “URL” is your unique website/page address, for example the URL for this page is: bigcatcreative.com/blog/optimize-url-slugs-squarespace.
The “Slug” is the part that changes depending on what page you’re on, and it always comes after your domain. My Domain name is bigcatcreative.com and the Slug for this page is /blog/optimize-url-slugs-squarespace.
This guide is all about optimizing the slug part of your URL so that it helps you rank better in search engines (improves your SEO). It’s best practice to keep your slugs tidy, short and relevant to the corresponding page.
Squarespace automatically uses your page or blog post names to generate default slugs for your URLs, so most people don’t usually even look at them. And although they’re usually good enough, I’m going to show you how to make sure that they’re optimized to their full potential! (It’s easy!)
More posts about Squarespace SEO that you might be interested in!
5 Quick & Easy SEO Improvements for Squarespace
Optimize your images for Squarespace SEO
The Ultimate Blog Post SEO Pre-Publish Checklist (for Squarespace)
How to Optimize Your Squarespace Blog Posts for SEO
Page Slugs
Firstly, I’m going to show you how to optimize the URL slugs on your pages.
Head over to your pages panel. Click on the cog icon of any page to reveal your page editor panel.
Scroll down until you see URL Slug
My example below is from my home page, and my URL Slug is /home
This is a perfect example of a good slug.
This slug is considered good because it is short and it’s clear exactly what the page is. This helps Google know what the page is, so it will index the page and rank it appropriately.
But if you’ve never looked at your slugs before, you might see some interesting and not so good slugs in there.
The most common slug mistakes we see when working with Squarespace are things like “new-page” or “contact-1”. These are often generated when you’re building your site:
The “new-page” will generate when you create a new page and don’t immediately name it. If you go back and change the name of this page later from New Page to something else, the URL slug will still remain “new-page” until you manually change it.
The number after your page (eg “contact-1”) will come if you have or have had 2 pages that are the same name.
Go through all of the pages, index pages, galleries, blogs (etc) in your Pages panel and make sure their slugs are good!
Keep them short and concise
Include the keyword/s of the page
Avoid words like “and” and “the”
Note: Make a note of which URLs you are changing. If your website is live, then you’ll need to do some URL Redirecting (I will show you how at the end of this article). If you don’t do this, when someone goes to an old URL they will land on a “404 Page Not Found”. You can avoid this by redirecting your old URL to your new URL. If your website is NOT live yet, you won’t need to do this.
Blog Post Slugs
Blog Posts URL Slugs is where I see most people make the biggest mistake.
Firstly, Squarespace used to have really overkill URL Slug settings for Blog Posts. They have recently removed these, but it’s definitely worth checking if yours is up to date, as if you have an older site you may have these settings still.
Head to Settings > Blogging and change your Post URL Title to %t
You can see in the Blog Post URL example below the box that it takes the date out of the URL and just leaves the title. Unless you really want the FULL date in the URL (I don’t know why you would) you should make this change. This makes the URL much cleaner, clearer and shorter.
Now that you have done that, Squarespace will generate Blog Post Slug URLs automatically from only the title of your Blog post. This is a step in the right direction, but you should still optimize your URL every time you create a new blog post.
This means taking out all of the fluff/filler words and just using the keywords (aka the important words) of the post title.
For example, this post is called
“How to Optimize URL Slugs in Squarespace (& Why You Should)”
A bad URL for this would be the whole title:
bigcatcreative.com/blog/how-to-optimize-url-slugs-in-squarespace-and-why-you-should
A better URL for this would be:
bigcatcreative.com/blog/optimize-url-slugs-squarespace
But luckily, it’s really easy to update the Blog Post Slug every time you write a new post!
When you’re adding or editing your post, open up the Settings then navigate to the Options tab on the left and then type in your new URL slug. For this post I changed it to: optimize-url-slugs-squarespace
It contains all of my keywords without all of the extra “fluff”.
You should do this every time you add a new blog post!
Note: Again, if you are going back and updating URLs of existing blog posts, you will need to use the URL Redirect feature (instructions below), otherwise you run the risk of visitors landing on a 404 Page Not Found!
Index Page Slugs (Squarespace 7.0)
This tip is a bit of a mystery. This isn’t something that you can easily find information on, but with lots of experience and digging, it’s been verified by Squarespace that if you are using Index pages on Squarespace 7.0, you should hide these individual page sections from SEO.
If you’re using Squarespace 7.1, this tip isn’t for you, so you can skip this! Similarly, if you are using Squarespace 7.0 but aren’t using index pages in your design, then you don’t have to worry about this either!
Index pages are a bit strange, in that they are basically a collection of individual pages stacked on top of each other inside a sort of folder (the “index page”)
The index page holds all of these individual pages together and creates one “super” page (and no, that isn’t the official term for it!).
But because the pages inside the index are also regular pages, they can stand alone. So, if you leave your index page and sections as-is, and leave all of the SEO turned on, then search engines will see your index page and sections, and it will index (same work, different meaning!) your pages as one long super page, and also as all of the individual pages sections.
Ideally, we just want Google to index the one, long, super-index page, rather than all of the individual sections. If Google indexes our individual sections, these will show up in Google as single pages, and people will be able to click on them and go to the 1 index section, which will probably look really weird when it’s out of context. Also, Google won’t be very impressed with these page sections individually, as they probably don’t contain much good information.
So, we need to turn these off for SEO. Easy!
Go to your Pages panel and see your Index Pages
Click on the little cog next to your page SECTIONS (NOT the entire index pages, just the page sections within it)
Click on SEO on the pop up
Then hide page from SEO - turn this on so now the page section will be hidden from Google.
Do this with all of your sections
Make sure to leave the whole index page ON for SEO, so then the entire page as one will be indexed
Redirecting URLs
It’s best practise to optimze your URLs before you actually launch your website, page or post. And if you’ve done that, you won’t need to do any redirects, woohoo!
But, it’s likely that you’ve set something live with a bad URL, and now you want to change it (we’ve all been there).
I definitely encourage you to change it, as long as you implement a URL Redirect for that particular page. This means that if someone visits the old URL, they will be seamlessly redirected to the new URL (they won’t even notice!).
If you don’t implement a URL Redirect for your new URL, then if someone visits the old URL, they will land on a 404 Page Not Found.
Note: Even if you’re pretty certain people won’t be landing on a 404 Page, you should set up a custom one anyway, just incase, — it happens to the best of us — so you can keep these visitors on your site!
Luckily, with Squarespace, it’s really easy to add a URL Redirect!
Head to Settings > Advanced > URL Mappings
Then add your details to this formula below, paste it into the URL mappings box box and hit save!
Note: Leave the “->” and the “301” where they are, just change the slugs.
You can test if it’s working by going to the old URL, it should immediately redirect you to the new URL.
That’s it! I hope you enjoyed this post, check out some more below!
Liked this post? Pin it to Pinterest!