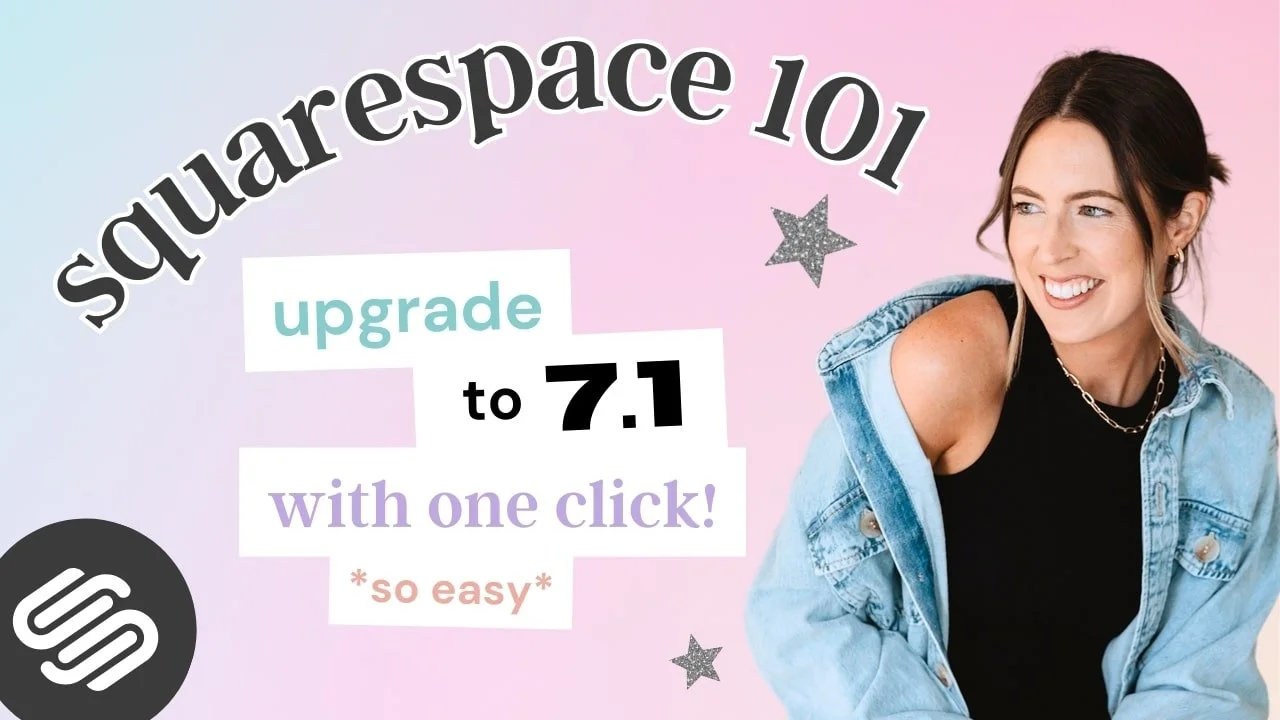How to Move From Squarespace 7.0 to Squarespace 7.1
If you’ve dabbled in Squarespace before, you’ll know that there are two different versions: Squarespace 7.0 and Squarespace 7.1.
And if you’ve dabbled long enough ago, you might have started your website on the original Squarespace 7.0.
Since then, Squarespace has released a new and improved version, Squarespace 7.1, featuring all kinds of exciting updates, including improved customisability through a particularly user-friendly drag-and-drop editor (see the newly released Fluid Engine for 7.1).
For a long time, these two versions were essentially totally separate platforms, with no easy way to move across the two. With literally thousands (potentially hundreds of thousands) of 7.0 users wanting to switch to 7.1 to gain access to all of the exciting new features, it was very frustrating for all involved that to make the move you essentially had to start from scratch and manually copy over all of your content!
But now, Squarespace has finally given us a magic “upgrade” button 🎉
While this solution does have some limitations, it allows you to retain your precious website content and data right where it is and cuts down the transfer time ten fold (which is a win in our books!).
So this is exactly what we’ll be running you through in this post: how to transfer your site from Squarespace 7.0 to 7.1, what to look out for, and some best practice tips to make your move as seamless as possible!
Let’s dive in!👇
To upgrade or not to upgrade from Squarespace 7.0 to 7.1
Why you should upgrade to Squarespace 7.1
As we mentioned before, Squarespace 7.1 is the newer version of Squarespace. This means that Squarespace are putting a whole lot more time and effort into continuously improving this platform.
Recently, they have been bringing out a ton of exciting new features, with many of these being only available for those Squarespace 7.1 users (see the new Fluid Engine editor or Courses feature for example!).
Squarespace 7.1 also has tons of other perks, including:
Being way more user-friendly and intuitive to use, with pre-made layouts and blocks that can be dragged and dropped just about anywhere on a grid
Being way more customisable and flexible, with many more in-depth settings and customisation options for every element
Being way quicker to build, with features such as saved sections which allow you to copy sections across pages in one click
Being way more accessible and SEO-friendly
And requiring way less coding (if none at all!) to create beautifully functional websites
While Squarespace 7.0, which uses the older Classic Editor system, is still widely used, supported, and won’t be going anywhere anytime soon, these new Squarespace 7.1 features alone are likely enough to make you consider the switch!
👉 What is the new Fluid Engine Editor in Squarespace, and should I use it?
👉 The main differences between Squarespace’s new Fluid Engine and the Classic Editor
When you shouldn’t upgrade to Squarespace 7.1
There are a few scenarios where upgrading to the new version of Squarespace may not be the best option for your business. This includes if:
You have a huge existing website with a ton of content or custom code. Because the two platforms are so different things are likely to move around and code might stop working when you make the move which means that you will need to take the time to check everything on your site!
You rely heavily on SEO. While moving from Squarespace 7.0 to 7.1 using Squarespace's new "upgrade" button is a whole lot less likely to negatively impact your SEO than if you had to manually transfer over all of your content to a new 7.1 site, you may still experience a slight drop in SEO due to the redesign. Provided you follow SEO best practices and make sure to keep all of your URLs the same, your SEO will climb back to its original position very rapidly!
You don’t have enough time for this process right now. As we mentioned before, things are likely to move and change so you will need to have time set aside to go through every page on your website and fix things up if needed.
You don’t have the time or patience to learn a new version of Squarespace. Squarespace 7.0 and 7.1 are very different platforms, so it will take some time and motivation to learn how everything works.
👉 How to edit in Squarespace 7.1 with Fluid Engine - Best practices & tips
How to actually transfer your website from Squarespace 7.0 to 7.1
Important things to consider before you start:
Upgrading from Squarespace 7.0 to 7.1 is irreversible
Once you upgrade your site, you won’t be able to downgrade back to Squarespace 7.0!
Your site will be upgraded to Squarespace 7.1 Classic Editor by default
If you’re excited about making the move to Squarespace 7.1, you’re likely looking forward to having some fun playing around with the new Fluid Engine grid, so it’s important to know that your upgrade to 7.1 will only take you so far as your site will remain on the same Classic Editor system that Squarespace 7.0 uses and you will need to go through a second upgrade process to bring your site to the Fluid Engine system.
👉 The main differences between Squarespace’s new Fluid Engine and the Classic Editor
Is your Squarespace 7.0 site compatible for the upgrade?
Right now, Squarespace’s new upgrade tool is only available for those with a Squarespace 7.0 site that uses a Brine or Bedford Family Template as a base.
If you have no idea what any of that means, don’t worry, it’s easy to check!
In your website, go to Website > Pages and scroll down to the very bottom.
You should see something like this:
If the name of the template is Brine Family or Bedford Family, you're good to go!
Don’t worry, if your site is built with another template family, you can first switch your site to a compatible template to be able to benefit from the upgrade button (instructions further down!).
Note! It is important to note that selecting a different template base will likely change the look of your live website. The process of adapting your site to 7.1 might take a little while, so just be aware of potential site changes that might be live in the meantime, and maybe put up an "under construction" page if you're worried about your site looking a bit off for a while.
The main advantage is that you’ll be able to keep difficult to move content (like blog posts and galleries) as well as analytics, previous orders, customer profiles, and Acuity Scheduling - which you would not be able to transfer to a new site - right where they are.
Step 1 - Backup your website
First things first, we highly recommend making a backup copy of your site so that in case the big move doesn’t quite go according to plan, you always have a copy to revert to!
Because elements of your site tend to move around during the move, having a backup copy as a visual reference is also important.
How to backup your Squarespace website
In your Squarespace dashboard, find your website, and click the three dots to the right hand side.
In the pop-up menu, select Duplicate Website.
Step 2 - Use the Migration Tool
If your Squarespace 7.0 is compatible (Brine or Bedford):
Click into your site and go to Website > Design > Upgrade to Version 7.1
If this button is not present, your site is likely built on a template family that is not compatible! Follow the next set of instructions below to change your template base first.
Follow the prompts to start the upgrade and click on Preview Site in 7.1.
Here, you will see the upgraded version of your site in preview mode first.
This is a great time to make some edits to your site and get a feel for how Squarespace 7.1 works.
Any changes you make in preview mode won't affect your live site until you click PUBLISH. If you're unhappy with the way your site looks in preview mode, this is your last chance to turn back. Just click CANCEL and and you can revert back to your 7.0 site.
If you have made edits to your site in preview mode and decided to click CANCEL, any changes that you have made in the preview mode will not be saved and you will have to start again if you decide to upgrade later on.
Important! When you hit PUBLISH you CANNOT REVERT YOUR SITE BACK TO 7.0.
Once you are happy with the way your site looks in preview mode, click the Publish button in the top left corner to complete your upgrade to 7.1, it’s as easy as that! 🎉
Next, go through each page on your site to double check that everything looks good and make changes as needed.
If your Squarespace 7.0 site is NOT compatible
If your site is built on any other template than Bedford and Brine, your Squarespace 7.0 site will not be eligible for the upgrade and you will need to update your template base before you can use the "upgrade" button.
In your website, head to Website > Design > Template and select Install New Template. Choose any of the compatible templates from the list below:
Once you’ve chosen a template, click Start with.
This will add the template option into your sidebar. Hover over your new template in the sidebar and click Preview.
Important note! While your template is in Preview Mode some things on your LIVE SITE may be affected:
Your live site will not be affected if you tweak the Site Styles and Navigation.
If you change content on your pages, like text and image blocks, this will affect your live site, even if you are editing in Preview Mode. It's hard to know exactly how this affects your live site until you Save your page edits and look at your live site.
Because you're in the process of transferring your site to 7.1 anyway, we don't recommend taking too much time on this step as you will have to adapt it for 7.1 shortly. Just be aware of potential site changes that might be live in the meantime, and maybe put up an "under construction" page if you're worried about your site looking a bit off for a while.
Here, you will be able to make changes to your site's design without it affecting your actual website.
Once you're happy with the way your site looks in preview mode, select Set As Live Template at the bottom of your site to publish your changes.
Now that your template has been updated to Bedford or Brine, go back to Step 2 above and follow the instructions to migrate your template from Squarespace 7.0 to 7.1.
Step 3 - Upgrade from Squarespace 7.1 Classic Editor to Fluid Engine (optional)
You can take your upgrade one step further by upgrading each of your site sections from 7.1 Classic Editor to 7.1 Fluid Engine by clicking the Upgrade button in the top left corner of each section.
Please note that upgrading your site sections from Classic Editor to Fluid Engine will likely cause some changes in the layout that are even more significant than moving from Squarespace 7.0 to 7.1 and you will need to manually adjust each section which can be quite time consuming!
This upgrade is also irreversible and we recommend setting some time aside for redesigning your site.
Remember to keep backing up your site as you move along and refer back to your original website duplicate if you’re looking to recreate it.
Otherwise, just have fun giving your site a fresh new look and making use of all of Squarespace 7.1’s fun new features!
So, that’s it! If you need help with this process, we can help you migrate with our extra support service! Fill out the form and we can help you organise your transfer.
Interested in our templates but not sure what one is right for you? Take our quiz to find the perfect template to start building your dream website!
Want to know more? Check out these posts 👇
What is Squarespace 7.1, and should you be using it?
Why Brine is the best 7.0 Squarespace template (& when you shouldn't use it)
How to choose the perfect template to start with for Squarespace 7.0 and 7.1
How to add a shop to Squarespace - step by step walkthrough (7.1 and 7.0)
What is the new Fluid Engine Editor in Squarespace, and should I use it?
If you liked this post, Pin it to Pinterest! 👇🏻