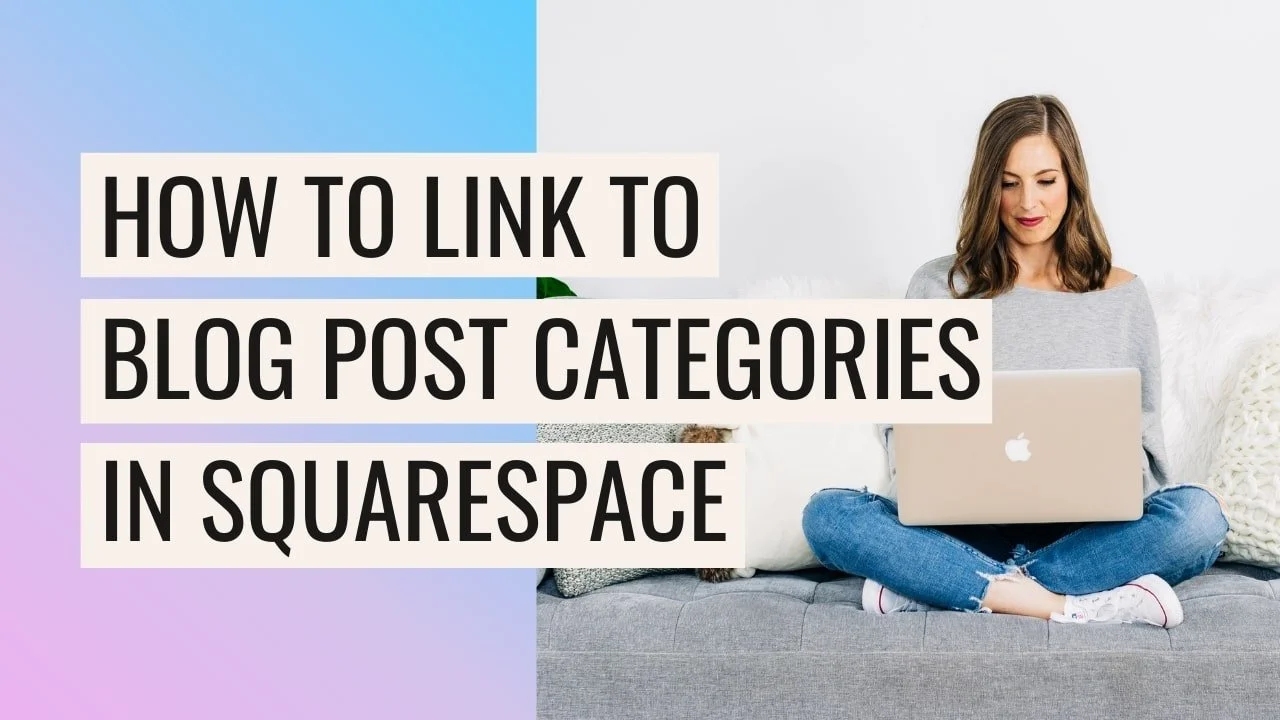How to link to your blog categories on your Squarespace Site
When you’re running a Squarespace blog, you may find yourself writing blog posts on a variety of topics and diving headfirst into the publishing. While it’s great to blog consistently, it can be difficult to keep track of the topics you’ve covered.
Using categories on your Squarespace blog is a great way to organize your posts, group them into similar topics and create a bank of useful info and resources. Category pages can sit within your blog, showing eager readers directly to the materials they need. Or, you could use a category link on the home page as a ‘neon sign’, pointing readers to the good stuff within your blog.
In this post, we’ll discuss:
How to add categories to blog posts
How to link to specific blog categories from anywhere around your site
How to add a category drop-down menu
Note: although slightly different, these actions work for both version 7.0 and 7.1 of Squarespace.
How to Add Categories to your Squarespace Blog
Adding categories into your blog will mean that you can separate each new post into its own blog ‘family’. Found on different parts of the site, category pages will only display those posts that are within the chosen category. This is incredibly useful if readers want to stick to posts around the same topic, and provides an easier search facility than on most websites. It also gives you added control in organizing your blog posts.
Before you begin, it’s important to have the blog set up properly and at least 1 blog post published. Don’t worry if you can’t write two blog posts immediately- just create a couple of mock posts with different titles and URLs.
Adding categories to Squarespace 7.0 blog posts
From the Main Menu Navigation, go to Pages > Blog
Click Edit on an existing blog post
On the bottom left, click the ‘+’ (plus) sign next to CATEGORIES
Choose ‘Create Category’, then type your category name before hitting enter to save
Then make sure you save your changes (bottom right!)
Adding categories to Squarespace 7.1 blog posts
From the Main Menu Navigation, go to Pages > Blog
On your your blog, click the 3 Dots > Settings
Under the Content tab click on Categories
Type your category name and hit enter to Save
Then make sure you save your changes (top left!)
In our experience, keeping category names as simple as possible is most recommended, and not too many of them.
How to Link to your Blog Categories on Squarespace
One of the really great features of Squarespace is the ability to open up a filtered page for your categories. Opening up a blog page filtered by categories is positive for user experience as it makes the process easier. This means that readers are more likely to spend time on your website instead of clicking off (and could even aid your sales!).
Add a category link to navigation menu
On the Main Navigation Menu, press ‘+’ (plus)
Click ‘Add a Link’
Title this as the same name as your Blog Category
Press the settings ‘cog’ icon
Click Page > Blog
Under the “category” drop-down menu, choose which category to link to
Hit save
Now, you’ll have a direct link from your main navigation to the specific blog category, which filters out all the other posts. You can repeat this for each category you have, or just select the most popular or largest categories.
Note: you can also replicate this process for tags!
As mentioned, blog tags are single words or phrases that can highlight the focus of your blog post or anything discussed within it. In order to allow filtering of your blog posts by tags, you can add them in the same section as Categories and make a double filter.
How to add blog category links to a drop down menu in your header navigation
On the Main Navigation Menu, press the + (plus) icon
Add a Folder and name it “Blog Posts” or something similar (not the category names)
Then, drag all of the category links (like you created before) into the folder
To add an ‘All Posts’ drop-down category, simply drag a link to the blog into the folder. Then, hit the settings ‘cog’ icon to change the Navigation Title to All Posts. Leave the URL and page title the same.
After completing this, you’ll have the link to your blog in your main site navigation but this will now include a drop-down menu to each of the categories you’ve linked to.
How to Use Categories Within Blog Pages
The Categories feature is super robust, which means that you can also use the component within the Blog pages too. Again, this is similar for Squarespace versions 7.0 and 7.1.
How to link categories in the header of your blog
On the header section of the main blog page, you can link to each category using hyperlinks.
Here’s how:
Type out the categories you’re linking into a text block
Highlight the text, then click the link button just as you would hyperlink any text
Click the settings ‘cog’ icon > Page > choose the Blog page
In the Categories drop-down menu, choose the matching Category
Then hit save to apply it
Tip: You can do this to any link around your site, not just specifically on your blog page!
Note: this will change the color of the text as it is now linked- to update the design and color of any linked text, head over to your Design Settings/Style Settings.
How to create a category drop down menu search bar
Now, this is a pretty cool feature! Many people aren’t actually aware it exists, but I use the category drop-down search bar on our website and it’s pretty popular on our squarespace templates too.
This will allow readers to filter and view all of the blog posts under each category. I place this inside my header section, as it will show up straight away to anyone entering my main blog page, but you could choose to put a drop-down menu in any visible spot.
Click ‘+’ (plus) to add a new block > choose the Archive block
On the Content tab, make sure you choose your Blog you want to filter
On the Display tab, click through the ‘Group By’ dropdown menu and choose Category
Then, change the Layout to Drop Down
Change the title of the Archive to Categories
Click Apply to Save
It may be worth leaving it to sort by name as this automatically puts all of your categories into alphabetical order. But, if you have a different order which works better for your site, feel free to edit this section too.
Once you add this content block, it aligns to the left and can’t easily be changed unless you use custom code. So, either add a search block next to it or add a spacer block on either side in order to align the Category search feature more centrally. To do this, simply click the ‘+’ (plus) icon and add the desired block.
Categories are a really effective way to keep your blog posts tidy and organized. Not only that, but users can easily search and find the posts they’re looking for, which makes it easier than ever to navigate your site. Play around with each of the links, drop-down menus, and the overall placement of categories on your site to work out which is most suitable- you probably won’t need them all!
Want more blog tips? Check out the posts below! 👇
How to start a Blog
How to automatically post your Squarespace blog posts to social media
How to add a blog sidebar to your Squarespace site (7.0 & 7.1)
The ultimate blog post SEO pre-publish checklist
If you liked this post, Pin it to Pinterest! 👇🏻